However, formatting does not immediately erase the data; rather, it removes the references to the files, marking the space as available for new data. This means that until new data overwrites the old information, it may still be possible to recover your lost files. Understanding this principle is key to successful data recovery.
Types of Formatting
There are two main types of formatting: quick format and full format.
Quick Format: This method is faster and primarily deletes the file system’s reference to the files on the card. The data remains intact until new data overwrites it.
Full Format: This process not only removes the file references but also scans the card for errors and may overwrite some of the data. Although it takes longer, it can potentially be more thorough in preparing the card for use.
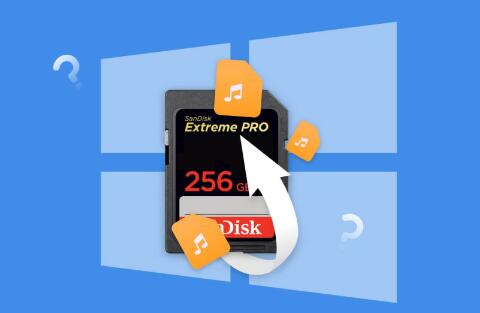
Initial Steps After Formatting
If you find yourself in a situation where you’ve accidentally formatted your SD card, it’s essential to act quickly to maximize the chances of successful data recovery:
Stop Using the SD Card: Immediately cease any activities that involve writing new data to the card. This is critical as new files can overwrite the old ones, making recovery impossible.
Check Your Backup: If you regularly back up your data, check your backup solutions (cloud storage, external drives) to see if you have copies of the lost files.
Data Recovery Software Options
Panda Assistant is a robust data recovery software designed to help users retrieve lost or deleted files from various storage devices, including hard drives, USB drives, and memory cards. With a user-friendly interface, it caters to both novice and advanced users, making the recovery process straightforward and efficient.
One of its standout features is the powerful scanning capability, which allows users to perform deep scans that can locate files often overlooked by other recovery tools. Panda Assistant supports a wide variety of file formats, enabling the recovery of documents, photos, videos, and more, even from formatted or corrupted drives. Users can also preview recoverable files before initiating the restoration, ensuring they select only the necessary items.
How to Use Data Recovery Software
While each software program has its specific features and interface, the general process of using data recovery software typically involves the following steps:
Download and Install the Software: Choose one of the recommended software options, download it from a reputable source, and install it on your computer. Make sure not to install it on the SD card you’re trying to recover data from.
Connect the SD Card: Insert the formatted SD card into your computer using an SD card reader. Ensure that it is recognized by your system.
Launch the Recovery Software: Open the data recovery program you installed. Most software will prompt you to select the drive or device you wish to scan for recoverable files.
Scan the SD Card: Initiate a scan of the SD card. Depending on the size of the card and the depth of the scan, this may take some time. Be patient while the software scans for recoverable files.
Preview and Select Files: Once the scan is complete, the software will present you with a list of recoverable files. Many programs allow you to preview files before recovery. Select the files you wish to recover.
Recover the Files: Choose a location on your computer to save the recovered files. Important: Do not save the recovered files back onto the same SD card, as this could overwrite additional data.
Check Recovered Files: After the recovery process, check the files to ensure they are intact and usable.
Alternative Recovery Methods
If software recovery doesn’t yield the desired results, there are other options to consider:
Professional Data Recovery Services: If the data is critically important and recovery software fails, consider contacting a professional data recovery service. These companies have specialized tools and expertise to recover data from damaged or formatted storage devices.
Command Prompt: For more advanced users, using the Windows Command Prompt with tools like chkdsk can help repair file system errors and possibly recover lost data. However, this method requires technical knowledge and may not guarantee success.
Preventing Future Data Loss
After successfully recovering your files, consider implementing the following strategies to prevent future data loss:
Regular Backups: Make it a habit to back up your data regularly. Use external drives, cloud storage, or a combination of both to ensure your files are safe.
Use Reliable Storage Devices: Invest in high-quality SD cards from reputable brands. Cheaper or unbranded cards are more prone to failures.
Safely Eject the SD Card: Always use the “safely eject” feature when removing your SD card from devices to prevent data corruption.
Format Properly: When preparing your SD card for use, format it through your camera or device rather than directly through a computer, as this ensures compatibility and reduces the risk of errors.
Restoring a formatted SD card is entirely possible if you act quickly and use the right tools. By understanding the formatting process and employing effective recovery methods, you can reclaim your valuable data and prevent future losses. Remember to back up your files regularly and practice safe data management to safeguard against accidental deletions and format mishaps. Whether you’re using software recovery solutions or seeking professional help, the key is to remain calm and focused on the task at hand. Happy recovering!
About us and this blog
Panda Assistant is built on the latest data recovery algorithms, ensuring that no file is too damaged, too lost, or too corrupted to be recovered.
Request a free quote
We believe that data recovery shouldn’t be a daunting task. That’s why we’ve designed Panda Assistant to be as easy to use as it is powerful. With a few clicks, you can initiate a scan, preview recoverable files, and restore your data all within a matter of minutes.
Subscribe to our newsletter!
More from our blog
See all postsRecent Posts
- Retrieve files from usb 2025-07-04
- How to retrieve overwritten excel file 2025-07-04
- How to retrieve lost files on sd card 2025-07-04

 Try lt Free
Try lt Free Recovery success rate of up to
Recovery success rate of up to









