The procedure involves several methods, which vary depending on the exact nature of the deletion, the tools at your disposal, and the situation you’re facing.
1. File Recovery
Losing an Excel file can feel like a catastrophe, especially if the data within it is critical or represents hours of hard work. Luckily, data loss doesn’t always mean the end of the road. Excel and Windows both offer built-in features to help you recover deleted files, and there are also third-party tools that can be used to increase your chances of successful recovery. However, it’s important to act quickly when you realize the file is gone. The longer you wait, the more likely that new data will overwrite the deleted file, making it more difficult, if not impossible, to recover.
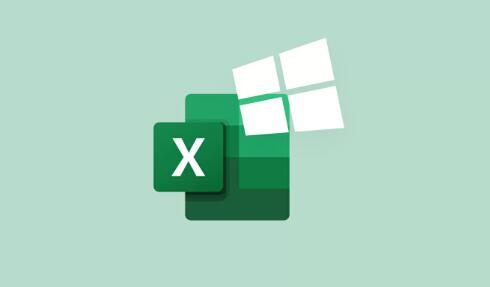
2. Understanding Excel’s AutoSave and AutoRecover Features
Microsoft Excel comes with AutoSave and AutoRecover functions that automatically save your work at set intervals. These features are particularly helpful if your file crashes or if your computer unexpectedly shuts down. Here’s a breakdown of how they work:
AutoSave: This feature, when enabled, continuously saves your file to the cloud (e.g., OneDrive or SharePoint) while you work. If you’re using Office 365. AutoSave is on by default for files saved to these locations. You can check for AutoSaved versions of your file by opening Excel, clicking on the “File” tab, and navigating to “Info” to look for “Versions.”
AutoRecover: Excel also automatically saves a backup copy of your work every few minutes, in case of unexpected interruptions like power outages or software crashes. These backups are stored locally in a temporary file folder and are typically available when you reopen Excel after such an incident.
Steps to Recover Using AutoRecover:
Open Excel, and go to the “File” tab.
Click “Open” and then “Recent.”
Look for “Recover Unsaved Workbooks” at the bottom of the recent files list.
A dialog box will appear showing unsaved files.
If you find your deleted or unsaved file, open it and save it to a permanent location.
This is one of the easiest ways to recover files that were not manually saved but were temporarily cached by Excel’s AutoRecover.
3. Recovering Files from the Recycle Bin
When you delete an Excel file (or any other file) on your computer, it is typically moved to the Recycle Bin, where it stays until you manually empty the bin or it gets automatically removed after a certain period. If the file is still in the Recycle Bin, you can restore it with just a few clicks.
Steps to Recover from the Recycle Bin:
Open the Recycle Bin on your desktop.
Look for the deleted Excel file. You can use the search bar to locate the file by its name if you remember it.
Once you find the file, right-click on it and select Restore. This will return the file to its original location.
If the file isn’t there, you may have emptied the Recycle Bin, or the file may have been deleted too long ago for it to be retained.
4. Restoring Previous Versions in Windows
If your Excel file is no longer in the Recycle Bin, and you don’t have a recent backup, there is still hope. Windows has a built-in feature called Previous Versions that lets you restore earlier versions of files or folders.
Steps to Use Previous Versions:
Navigate to the folder where your Excel file was stored.
Right-click on the folder and select Properties.
Go to the Previous Versions tab. Here, you’ll see a list of all the previous versions of the folder or file.
Select the version you want to restore and click Restore.
Alternatively, you can copy the previous version to a different location to ensure you don’t overwrite the current version of the file.
5. Using Backup Solutions
If you have regular backups in place, you can restore your deleted Excel file using those backups. Popular backup solutions include:
Windows File History: If enabled, this feature automatically backs up files in libraries, desktops, contacts, and favorites.
Cloud Storage (OneDrive, Google Drive, Dropbox): If you’re using a cloud storage solution, check whether the file is available in the cloud’s trash or history sections.
Third-Party Backup Tools: Many third-party software tools allow you to back up files to external drives or cloud services.
If you have a backup of the file, restoring it is straightforward:
Locate your backup storage, whether it’s on an external hard drive, a cloud storage service, or a local backup solution.
Browse through your backup folder for the Excel file.
Copy the file back to its original location or another safe location.
6. Using Third-Party Data Recovery Software
Panda Assistant is a versatile data recovery software designed to help users recover lost, deleted, or corrupted files from various storage devices, including hard drives, SSDs, USB drives, SD cards, and even memory cards used in cameras and other devices. It offers an intuitive, user-friendly interface, making it accessible for both beginners and advanced users. Whether you’ve accidentally deleted important documents, experienced system crashes, or lost data due to formatting, Panda Assistant provides powerful solutions to restore your files.
Key Features of Panda Assistant
Comprehensive Data Recovery: Panda Assistant supports the recovery of a wide range of file types, including documents, images, videos, audio files, and emails. It’s suitable for a variety of situations, from accidental deletions to more serious file corruption or loss.
Deep Scan Technology: The software employs deep scan algorithms to locate files that have been deleted or lost, even if they are no longer visible in the Recycle Bin or have been partially overwritten. This increases the chances of successful recovery, even for more complex data loss scenarios.
Recovery from Multiple Devices: Panda Assistant supports data recovery from various devices, including Windows and Mac computers, external hard drives, USB flash drives, SD cards, and other storage media. Whether your data loss occurred on a laptop, desktop, or external device, Panda Assistant can help.
Preview Before Recovery: One of the standout features of Panda Assistant is the ability to preview recoverable files before performing the recovery. This ensures that you’re restoring the correct files and can save time by focusing on the specific data you need.
File System Support: The software supports a wide range of file systems, including FAT32. NTFS, exFAT, HFS+, and more. This makes it compatible with a variety of devices and operating systems, enhancing its versatility.
Safe and Secure Recovery: Panda Assistant emphasizes the security and privacy of your data during the recovery process. The software ensures that no data is overwritten during the scanning or recovery process, preserving the integrity of your remaining files.
How Panda Assistant Works
The recovery process with Panda Assistant is straightforward:
Step 1: Install and Launch: Download and install Panda Assistant on your computer or device. Ensure you install it on a different drive than the one you’re recovering from to avoid overwriting any recoverable data.
Step 2: Select the Storage Device: Choose the device or location from which you want to recover files. This could be an external drive, a specific folder, or even an entire partition.
Step 3: Scan for Deleted Files: Panda Assistant will perform a quick scan to identify deleted files. If you cannot find your files after the quick scan, you can use the deep scan option to search more thoroughly.
Step 4: Preview and Recover: Once the scan is complete, Panda Assistant will display a list of recoverable files. You can preview the files before choosing which ones to recover. After selecting the files, click the “Recover” button to restore them to a safe location.
7. Preventive Measures and Best Practices
After successfully recovering your Excel file, it’s essential to put measures in place to prevent data loss in the future. Here are a few best practices:
Enable AutoSave and AutoRecover: As mentioned earlier, these features can save you from data loss due to unexpected shutdowns.
Regular Backups: Create regular backups of your important files, either to an external drive or a cloud service.
Use Cloud Storage: Save your Excel files to cloud storage services like OneDrive, Google Drive, or Dropbox to enable version history and easy file recovery.
Protect Files with Passwords: Excel allows you to password-protect your files. This can prevent accidental deletion and unauthorized access.
Set Up File History or System Restore: Enabling Windows’ File History or using System Restore can help you quickly recover earlier versions of files or restore your entire system to a previous working state.
Losing an Excel file can be a stressful experience, but with the right tools and techniques, you can significantly improve your chances of recovery. From using Excel’s built-in AutoSave and AutoRecover features to utilizing the Recycle Bin, restoring previous versions in Windows, or leveraging third-party data recovery software, there are multiple ways to recover a deleted Excel file.
About us and this blog
Panda Assistant is built on the latest data recovery algorithms, ensuring that no file is too damaged, too lost, or too corrupted to be recovered.
Request a free quote
We believe that data recovery shouldn’t be a daunting task. That’s why we’ve designed Panda Assistant to be as easy to use as it is powerful. With a few clicks, you can initiate a scan, preview recoverable files, and restore your data all within a matter of minutes.
Subscribe to our newsletter!
More from our blog
See all postsRecent Posts
- How to restore overwritten excel file? 2025-02-18
- Restore overwritten word file mac 2025-02-18
- Where are the restored files from recycle bin? 2025-02-18










