Apple’s iCloud service is widely used for storing photos, documents, contacts, and other critical information. However, even with such robust systems, data loss can occur. Understanding how to recover data from iCloud can be crucial.
1. iCloud and Its Features
iCloud Overview
iCloud is Apple’s cloud storage and cloud computing service. It allows users to store data such as photos, documents, and backups, and keep them synchronized across all their Apple devices. iCloud provides a seamless experience, ensuring that your data is accessible whenever and wherever you need it.
Key Features
iCloud Backup: Automatically backs up your iPhone, iPad, or iPod touch daily over Wi-Fi.
iCloud Drive: Allows you to store files in iCloud and access them from your iPhone, iPad, iPod touch, Mac, or PC.
Photos: iCloud Photos keeps your photos and videos safe, up-to-date, and available across all your devices.
Find My iPhone: Helps locate lost Apple devices.
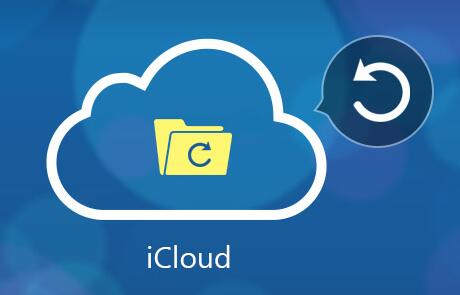
2. Common Causes of Data Loss in iCloud
Despite its reliability, data loss in iCloud can occur due to various reasons:
Accidental Deletion: Unintentionally deleting files, photos, or contacts.
Software Updates: Issues during iOS updates can sometimes result in data loss.
Synchronization Errors: Problems during synchronization can lead to missing data.
Hacking or Unauthorized Access: Security breaches can result in data loss.
Device Malfunction: Hardware issues can sometimes lead to data corruption.
3. Steps to Recover Deleted Files from iCloud
If you accidentally delete a file from iCloud, there are several ways to recover it:
Using iCloud.com
Log In: Go to iCloud.com and log in with your Apple ID.
Access Settings: Click on your account name and go to the “Account Settings” page.
Recover Files: Scroll down to the “Advanced” section and select “Restore Files.” You can browse through the available files and restore the ones you need.
Using the Files App on iOS
Open the Files App: Launch the Files app on your iPhone or iPad.
Recently Deleted: Navigate to the “Recently Deleted” folder.
Restore: Select the files you want to recover and tap “Recover.”
Using a Mac
iCloud Drive: Open Finder and go to iCloud Drive.
Recently Deleted: Look for the “Recently Deleted” folder.
Recover: Right-click on the file you want to restore and choose “Put Back.”
4. Recovering Photos from iCloud
Photos often hold significant personal value. Here’s how to recover deleted photos:
Using iCloud Photos
Open Photos App: On your iPhone or iPad, open the Photos app.
Recently Deleted: Go to the “Albums” tab and select “Recently Deleted.”
Recover: Choose the photos you want to recover and tap “Recover.”
Using iCloud.com
Log In: Visit iCloud.com and log in with your Apple ID.
Photos: Click on “Photos” and then “Recently Deleted.”
Recover: Select the photos to recover and click “Recover.”
5. Recovering Contacts, Calendars, and Reminders
For contacts, calendars, and reminders, Apple provides an option to restore from an earlier version:
Using iCloud.com
Log In: Go to iCloud.com and log in.
Settings: Access “Account Settings.”
Advanced: Under the “Advanced” section, find options to restore contacts, calendars, and reminders.
Restore: Select the data you wish to restore and follow the prompts.
6. Restoring iCloud Backups
If you need to restore your entire device from an iCloud backup:
Using an iPhone or iPad
Factory Reset: Go to “Settings” > “General” > “Reset” > “Erase All Content and Settings.”
Set Up: Follow the setup assistant and choose “Restore from iCloud Backup.”
Choose Backup: Select the backup you want to restore from and wait for the process to complete.
7. Third-Party Tools for iCloud Data Recovery
There are several third-party tools available that can help with iCloud data recovery:
Dr.Fone – Data Recovery (iOS)
Features: Recovers lost data from iOS devices and iCloud backups.
How to Use: Install Dr.Fone, select “Recover from iCloud,” log in, and choose the data to recover.
iMobie PhoneRescue
Features: Recovers data directly from iCloud backups.
How to Use: Install PhoneRescue, select “Recover from iCloud,” log in, and choose the data to recover.
8. Best Practices to Prevent Data Loss
Preventing data loss is always better than recovering it. Here are some best practices:
Regular Backups
Ensure your devices are regularly backed up to iCloud.
Consider additional backups using iTunes or Finder on a computer.
Enable Two-Factor Authentication
Enhance security by enabling two-factor authentication for your Apple ID.
Be Cautious with Deletions
Double-check before deleting files, photos, or contacts.
Keep Software Updated
Regularly update your devices to the latest iOS version to avoid software-related issues.
9. Troubleshooting Common Issues
Problem: Data not appearing in iCloud.
Solution: Ensure you are logged into the correct Apple ID. Check your iCloud settings to ensure synchronization is enabled for the desired data.
Problem: iCloud backup not completing.
Solution: Ensure your device is connected to Wi-Fi and plugged into a power source. Check for sufficient iCloud storage space.
Problem: Unable to restore from iCloud backup.
Solution: Verify that you have a valid backup. Restart your device and try again.
Recovering data from iCloud is a multifaceted process that can be managed with a clear understanding of the tools and methods available. Whether you need to restore a single file, recover photos, or retrieve contacts, Apple provides robust solutions through iCloud.com and iOS devices. Additionally, third-party tools can offer further assistance in more complex scenarios.
About us and this blog
Panda Assistant is built on the latest data recovery algorithms, ensuring that no file is too damaged, too lost, or too corrupted to be recovered.
Request a free quote
We believe that data recovery shouldn’t be a daunting task. That’s why we’ve designed Panda Assistant to be as easy to use as it is powerful. With a few clicks, you can initiate a scan, preview recoverable files, and restore your data all within a matter of minutes.
Subscribe to our newsletter!
More from our blog
See all postsRecent Posts
- How to recover a deleted file from sharepoint? 2025-02-21
- How to recover a autocad file? 2025-02-21
- How to recover overwritten files? 2025-02-21










