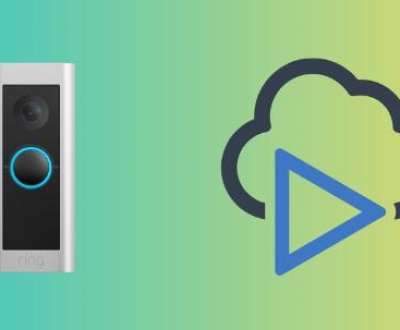Blink cameras, part of Amazon’s suite of smart home devices, are popular for their reliability, ease of use, and affordable pricing. However, like any tech device, they can sometimes encounter issues that affect their functionality. One of the most common problems Blink users report is having the camera connected to their network but not being able to view video footage. This problem can be frustrating, especially when you rely on these cameras to monitor your property.
Chapter 1: Blink Camera Setup
Before diving into troubleshooting, it’s important to understand how Blink cameras work. Blink cameras are smart security devices that connect to the Blink Home Monitor app, either via a Sync Module (which acts as the central hub for multiple cameras) or directly to Wi-Fi (in some newer models). Once connected, users can view live video footage or receive motion-triggered notifications from the Blink app on their smartphones or tablets.

Components of the Blink System:
Blink Camera: This is the actual device that captures video footage.
Sync Module: A small hub that connects Blink cameras to the internet and the app, acting as the communication bridge.
Wi-Fi Network: Blink cameras rely on a stable internet connection to stream and store footage.
Blink App: The app where you view video footage, adjust camera settings, and receive notifications.
For video footage to appear correctly on your device, everything from the camera itself to the app and the Wi-Fi connection must work seamlessly together.
Chapter 2: Possible Causes of No Video on Blink Camera
Several factors could be causing the issue where your Blink camera shows as connected but does not display video. Let’s go through some of the most common causes:
1. Wi-Fi Connection Issues
Since Blink cameras rely on an internet connection to stream video, a weak or unstable Wi-Fi connection could result in no video being shown. Blink cameras typically require a strong and stable connection to function correctly, especially when streaming live video or uploading clips to the cloud.
Possible issues include:
Low Wi-Fi signal strength in the area where your Blink camera is placed.
Overloaded or congested Wi-Fi network.
Network interference from nearby devices (e.g., microwave ovens, Bluetooth devices).
Temporary issues with your internet service provider (ISP).
2. Sync Module Problems
The Sync Module is crucial for connecting your Blink cameras to the app. If there’s an issue with the Sync Module, it can cause communication problems between the camera and the app, which may result in no video.
Possible issues with the Sync Module:
The Sync Module may be improperly connected to the Wi-Fi network.
The Sync Module may not be powered on or functioning properly.
Firmware issues that cause the Sync Module to malfunction.
3. Camera Configuration or Settings Issues
If your camera settings are misconfigured, it may result in the camera not displaying video. For example:
Motion detection settings may be too restrictive or turned off, preventing the camera from recording or streaming.
Low-quality video settings may prevent the camera from streaming at all.
The camera may be incorrectly set to “offline” mode, even though it’s technically connected.
4. App or Software Glitch
At times, an issue with the Blink app or the software running on your smartphone/tablet could prevent the video from loading properly. Common issues include:
Outdated Blink app or device firmware.
App crashes or bugs.
Problems with your device’s operating system, such as an iOS or Android update interfering with the app.
5. Camera Hardware Issues
If the Blink camera itself is malfunctioning, it may not be able to capture or transmit video. This could be due to:
Camera lens or sensor issues.
A power supply failure causing the camera to function erratically.
Faulty or outdated firmware.
Chapter 3: Troubleshooting Steps to Resolve “No Video” Issue
Step 1: Check Wi-Fi Connection
The most common issue causing Blink cameras to not show video is poor or unstable Wi-Fi connectivity. Here’s how to troubleshoot:
Test Your Wi-Fi Signal:
Use your smartphone or another device to check the Wi-Fi signal strength near the Blink camera. If the signal is weak, consider moving your camera closer to your router or using a Wi-Fi extender.
If you’re using a 5 GHz band, try switching to 2.4 GHz to improve range.
Restart Your Router:
Unplug your router for 10 seconds and plug it back in. Wait for it to reboot fully before testing the camera again.
Check for Wi-Fi Interference:
Ensure there are no devices causing interference, such as microwaves, baby monitors, or other wireless gadgets.
Check Internet Speed:
Blink recommends a minimum speed of 2 Mbps for smooth video streaming. If your internet connection is slower than this, it could be the reason your camera isn’t displaying video.
Step 2: Power Cycle Your Blink Camera and Sync Module
Unplug the Blink Camera: Disconnect the power supply to the camera and wait for about 10 seconds before plugging it back in.
Restart the Sync Module:
Unplug the Sync Module from its power source for 10 seconds, then reconnect it. The light on the Sync Module should blink green, indicating it’s reconnecting to the Wi-Fi network.
Check Camera Status: Open the Blink app and check if the camera is showing as online and able to stream video.
Step 3: Reconfigure Camera Settings
Motion Detection Settings:
Ensure that motion detection is turned on in the app and that the motion zones are correctly configured.
Try adjusting the sensitivity of the motion detection to make sure it is set to a reasonable level.
Check Video Quality:
Go to the settings for the camera in the Blink app and check the video quality settings. Set it to Best Quality if it’s set to something lower like Battery Saving or Good.
Check Camera’s Power:
Verify that the camera is fully powered. If the camera is battery-operated, replace the batteries with fresh ones.
Step 4: Update Blink App and Firmware
Outdated software can lead to compatibility issues between the Blink camera, Sync Module, and your smartphone/tablet.
Update the Blink App:
Go to the App Store (iOS) or Google Play Store (Android) and ensure the Blink app is updated to the latest version.
Update Camera Firmware:
Firmware updates are automatically pushed to Blink cameras, but you can check for updates by going to the Camera Settings in the Blink app and selecting Check for Updates.
Step 5: Test the Camera on Another Device
Sometimes the issue may be with your smartphone or tablet. To verify, try accessing the Blink app on a different device (another phone or tablet) and see if the video displays properly.
Chapter 4: Advanced Solutions
If none of the above steps work, there are a few advanced solutions you can try.
1. Factory Reset the Camera
If you suspect that your Blink camera has a software glitch, performing a factory reset can often resolve it. Here’s how to reset the camera:
Hold down the reset button on the camera for about 30 seconds.
Wait for the camera’s light to flash red, indicating that it has been reset.
Set up the camera again in the Blink app.
2. Replace the Sync Module
If the issue seems to be with the Sync Module itself (e.g., it’s not connecting properly), you might need to replace it. Ensure that your Sync Module is up to date with the latest firmware.
3. Contact Blink Support
If all else fails, the issue might be due to a defective camera, Sync Module, or software bug that requires professional attention. Blink offers customer support through the app or website. You can reach out to them for further assistance or replacement if the device is still under warranty.
Chapter 5: Preventive Measures to Avoid Future Problems
To minimize the likelihood of encountering similar issues in the future, consider the following tips:
Regularly check Wi-Fi signal strength and move your camera closer to the router if necessary.
Keep the Blink app and camera firmware up-to-date to avoid compatibility issues.
Test your camera periodically to ensure it’s functioning properly.
Use strong, unique passwords for your Blink account to avoid unauthorized access or interference.
Consider using a dedicated Wi-Fi network for your smart home devices, reducing interference from other devices.
About us and this blog
Panda Assistant is built on the latest data recovery algorithms, ensuring that no file is too damaged, too lost, or too corrupted to be recovered.
Request a free quote
We believe that data recovery shouldn’t be a daunting task. That’s why we’ve designed Panda Assistant to be as easy to use as it is powerful. With a few clicks, you can initiate a scan, preview recoverable files, and restore your data all within a matter of minutes.
Subscribe to our newsletter!
More from our blog
See all postsRecent Posts
- How to retrieve damaged sd card? 2025-04-25
- Retrieve photos from sd card 2025-04-25
- Failure when attempting to copy boot files 2025-04-25

 Try lt Free
Try lt Free Recovery success rate of up to
Recovery success rate of up to