When the BIOS fails to recognize a hard drive, it can be a frustrating and potentially serious issue. This problem can prevent your computer from booting up properly and accessing your data.
Common Causes of BIOS Not Recognizing Hard Drive
Physical Connection Issues
Loose or Damaged Cables: The most common cause of the BIOS not recognizing a hard drive is a loose or damaged cable. Over time, cables can become loose due to vibrations or accidental bumps. A damaged cable, perhaps from being bent or pinched, can also disrupt the connection between the hard drive and the motherboard, preventing the BIOS from detecting the drive.
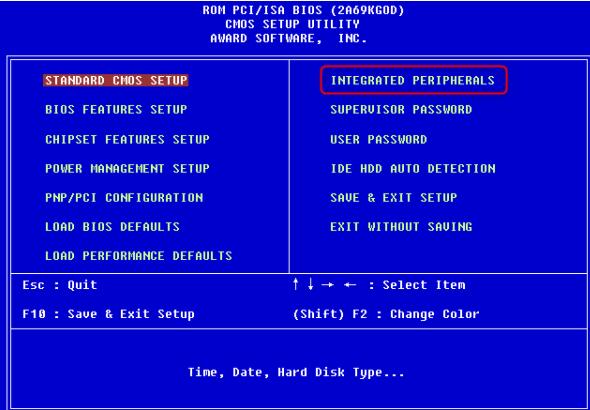
Incorrectly Installed Hard Drive: If the hard drive is not installed properly, it may not make a proper connection with the motherboard or the power supply. This could be due to the drive not being seated correctly in its bay or the screws not being tightened properly.
Power Supply Problems
Insufficient Power: The hard drive requires a stable and sufficient power supply to function properly. If the power supply unit (PSU) is not providing enough power, the hard drive may not spin up or initialize correctly, and the BIOS will not be able to detect it. This can happen if the PSU is faulty, or if it is overloaded with too many components connected to it.
Faulty Power Cable: A damaged or faulty power cable can also cause power supply issues. If the cable is not delivering power properly to the hard drive, it will not function, and the BIOS will not recognize it.
Hard Drive Failure
Mechanical Failure: Hard drives have moving parts, such as the spindle motor and the read – write heads. Over time, these parts can wear out or fail. For example, the spindle motor may stop working, preventing the hard drive from spinning up. Or the read – write heads may become misaligned or damaged, causing the drive to malfunction.
Electrical Failure: Electrical components on the hard drive circuit board can also fail. This could be due to a power surge, electrostatic discharge, or simply a manufacturing defect. When the electrical components fail, the hard drive may not respond to commands from the BIOS, and it will not be recognized.
BIOS Issues
Outdated BIOS Firmware: The BIOS firmware is the software that controls the basic functions of the computer’s hardware. If the BIOS firmware is outdated, it may not be able to recognize new or upgraded hard drives. Manufacturers often release BIOS updates to improve compatibility with new hardware and to fix bugs and security issues.
Incorrect BIOS Settings: Incorrect settings in the BIOS can also cause the hard drive not to be recognized. For example, if the hard drive mode is set incorrectly (e.g., IDE mode instead of AHCI mode), the BIOS may not be able to detect the drive properly. Or if the boot order is misconfigured, the computer may attempt to boot from an incorrect device, giving the appearance that the hard drive is not recognized.
Compatibility Issues
Hardware Incompatibility: Some motherboards may have compatibility issues with certain hard drives. This could be due to differences in the interface standards (e.g., SATA III vs. SATA II), or because the motherboard’s chipset does not support the specific features of the hard drive. For example, some older motherboards may not support large – capacity hard drives.
Operating System Compatibility: In some cases, the operating system may be causing issues that make it seem like the BIOS is not recognizing the hard drive. For example, if the operating system has become corrupted and is not able to communicate properly with the hard drive, it may give error messages that suggest the drive is not recognized. However, the problem may actually be with the operating system rather than the BIOS or the hard drive itself.
Troubleshooting and Solutions
Check Physical Connections
Inspect Cables: Carefully check all the cables connected to the hard drive, both the data cable and the power cable. Make sure they are firmly plugged in at both ends. If you find any loose cables, unplug them and then plug them back in securely. If the cables are damaged, replace them with new ones.
Verify Hard Drive Installation: Ensure that the hard drive is installed correctly in its bay. Check that it is properly seated and that the screws are tightened evenly. If the hard drive is a new installation, make sure it is compatible with your motherboard and that you have followed the installation instructions carefully.
Check Power Supply
Test the Power Supply Unit: Use a multimeter to test the power output of the PSU. Check if it is providing the correct voltage to the hard drive. If the voltage is incorrect or unstable, it may indicate a problem with the PSU. In this case, you may need to replace the PSU.
Check the Power Cable: Inspect the power cable for any signs of damage, such as frayed wires or bent pins. If the cable is damaged, replace it with a new one. Also, try plugging the hard drive into a different power connector on the PSU to see if that resolves the issue.
Diagnose Hard Drive Failure
Run Hard Drive Diagnostics: Most hard drive manufacturers provide diagnostic tools that can be used to check the health of the drive. These tools can detect issues such as bad sectors, mechanical problems, or electrical failures. Download and run the appropriate diagnostic tool for your hard drive model. If the tool detects problems, it may provide options to repair or replace the drive.
Consider Professional Data Recovery: If the hard drive has failed and you have important data on it, you may want to consider using a professional data recovery service. These services have the expertise and specialized equipment to recover data from damaged or failed hard drives, although they can be expensive.
Update and Check BIOS Settings
Update BIOS Firmware: Visit the manufacturer’s website for your motherboard and download the latest BIOS firmware update. Follow the instructions provided to install the update. Be careful during the update process, as a failed update can cause serious problems. After the update, check if the BIOS can recognize the hard drive.
Reset BIOS Settings: If you suspect that incorrect BIOS settings are causing the problem, you can try resetting the BIOS to its default settings. This can usually be done by accessing the BIOS setup utility (usually by pressing a specific key during boot – up, such as F2 or Del) and looking for an option to “Load Defaults” or “Restore Defaults”. After resetting the settings, you may need to re – configure some options, such as the boot order, to match your system’s requirements.
Address Compatibility Issues
Check Hardware Compatibility: Make sure that your hard drive is compatible with your motherboard. Check the motherboard’s specifications to see if it supports the type and capacity of the hard drive you are using. If there is a compatibility issue, you may need to upgrade your motherboard or choose a different hard drive that is compatible.
Update Operating System and Drivers: Keep your operating system up to date with the latest patches and updates. Also, make sure that you have installed the latest drivers for your hard drive and motherboard. These updates can often resolve compatibility issues and improve the performance and stability of your system.
About us and this blog
Panda Assistant is built on the latest data recovery algorithms, ensuring that no file is too damaged, too lost, or too corrupted to be recovered.
Request a free quote
We believe that data recovery shouldn’t be a daunting task. That’s why we’ve designed Panda Assistant to be as easy to use as it is powerful. With a few clicks, you can initiate a scan, preview recoverable files, and restore your data all within a matter of minutes.
Subscribe to our newsletter!
More from our blog
See all postsRecent Posts
- Data recovery salt lake city utah 2025-04-18
- Data recovery sacramento 2025-04-18
- Data recovery miami 2025-04-18

 Try lt Free
Try lt Free Recovery success rate of up to
Recovery success rate of up to









