Panda Assistant offers a comprehensive data recovery solution tailored for Windows 10 users, designed to retrieve lost, deleted, or corrupted data quickly and efficiently.
Why Data Recovery is Important
Data loss can occur for numerous reasons including accidental deletion, software corruption, hardware failure, malware attacks, or even system crashes. Recovering this data can save significant time, effort, and resources, preventing potential business disruptions or personal disappointments. Data recovery software is a critical tool for anyone who uses a computer, providing a safety net against data loss.
Panda Assistant: An Overview
Panda Assistant is a powerful data recovery software that stands out due to its robust features, user-friendly interface, and high recovery success rate. It’s designed to be accessible for both novice and advanced users, ensuring that anyone can recover their lost data with ease.
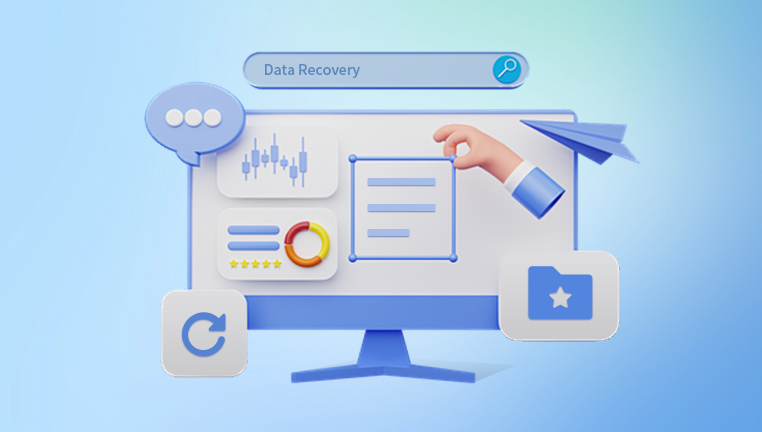
Key Features of Panda Assistant
Comprehensive Data Recovery: Supports recovery of various file types including documents, photos, videos, emails, and more from a range of storage devices.
User-Friendly Interface: An intuitive interface that guides users through the recovery process step-by-step.
Quick and Deep Scan Modes: Offers both quick scans for recently deleted files and deep scans for more challenging data recovery situations.
Preview Before Recovery: Allows users to preview files before recovery, ensuring that only the necessary files are restored.
File Filtering Options: Helps users to quickly find specific files by filtering based on file type, date, size, etc.
Safe Recovery Process: Ensures no data is overwritten during the recovery process, maintaining the integrity of your files.
Support for Various File Systems: Compatible with NTFS, FAT, exFAT, and other file systems commonly used in Windows 10.
Getting Started with Panda Assistant
System Requirements
Before downloading Panda Assistant, ensure your system meets the following requirements:
Operating System: Windows 10 (32-bit or 64-bit)
RAM: Minimum 1GB (2GB recommended)
Hard Disk Space: Minimum 200MB of free space for installation
Internet Connection: Required for software download and updates
Download and Installation
Visit the Panda Assistant Website: Navigate to the official Panda Assistant website to download the latest version of the software.
Download the Software: Click on the download link for the free version of Panda Assistant. Save the installer file to your computer.
Run the Installer: Locate the downloaded installer file and double-click to run it. Follow the on-screen instructions to complete the installation process.
Launch Panda Assistant: Once installed, launch the software from the Start menu or desktop shortcut.
Using Panda Assistant for Data Recovery
Step 1: Select the Location to Scan
Open Panda Assistant: Upon launching the software, you will see a list of drives and storage devices connected to your computer.
Choose the Location: Select the drive or specific folder where the lost data was located. If you are unsure, you can select the entire drive.
Step 2: Choose the Scan Mode
Quick Scan: For recently deleted files, choose the Quick Scan option. This mode scans the selected location swiftly and presents a list of recoverable files.
Deep Scan: For more complex data loss situations, choose the Deep Scan option. This mode performs a thorough scan, digging deeper into the drive to locate lost or corrupted files.
Step 3: Preview and Select Files
Scan Results: Once the scan is complete, Panda Assistant will display a list of recoverable files.
Preview Files: Use the preview feature to view the content of files before recovery. This is particularly useful for photos and documents.
Select Files: Choose the files you wish to recover. You can use the filter options to narrow down the results based on file type, date, size, etc.
Step 4: Recover the Files
Choose Recovery Location: Select a location on your computer where the recovered files will be saved. It is recommended to choose a different drive than the one being scanned to avoid overwriting data.
Start Recovery: Click on the ‘Recover’ button to begin the recovery process. Panda Assistant will restore the selected files to the specified location.
Tips for Successful Data Recovery
Act Quickly: The sooner you attempt data recovery after data loss, the higher the chances of successful recovery.
Avoid Using the Affected Drive: Minimize use of the drive from which data is lost to prevent overwriting the data.
Use Deep Scan for Severe Cases: If a quick scan doesn’t find your files, always opt for a deep scan.
Regular Backups: To prevent future data loss, establish a routine for regularly backing up your data.
Panda Assistant offers an exceptional solution for Windows 10 users looking to recover lost data. Its combination of powerful features, ease of use, and high success rates makes it an ideal choice for both personal and professional data recovery needs. By following the steps outlined in this guide, you can efficiently retrieve your lost files and safeguard your valuable data against future loss. Download Panda Assistant today and experience peace of mind knowing your data is protected.
About us and this blog
Panda Assistant is built on the latest data recovery algorithms, ensuring that no file is too damaged, too lost, or too corrupted to be recovered.
Request a free quote
We believe that data recovery shouldn’t be a daunting task. That’s why we’ve designed Panda Assistant to be as easy to use as it is powerful. With a few clicks, you can initiate a scan, preview recoverable files, and restore your data all within a matter of minutes.
Subscribe to our newsletter!
More from our blog
See all postsRecent Posts
- How to recover lost files on flash drive? 2024-12-26
- What can messed up flash drive cybersecurity? 2024-12-26
- My flash drive isn’t working on adaptor mac 2024-12-26










