Microsoft PowerPoint is one of the most widely used presentation software programs, allowing users to create and deliver professional-quality slideshows. However, encountering an error while saving a PowerPoint file can be both frustrating and concerning, especially if the file contains crucial information.
There are several reasons why PowerPoint may fail to save a file, including:
Corrupted PowerPoint File – If the file is damaged or corrupted, PowerPoint may struggle to save it properly.
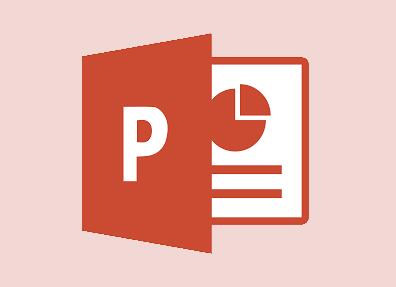
Insufficient Disk Space – If your storage drive is full, PowerPoint may be unable to save the file.
File Permissions Issues – Attempting to save the file in a restricted or protected location may lead to errors.
Network Drive Issues – Saving to a network location can sometimes result in interruptions.
Software Conflicts – Other applications running in the background may interfere with PowerPoint’s ability to save.
Antivirus or Security Software Restrictions – Certain security settings may prevent PowerPoint from writing files.
PowerPoint or Office Application Bugs – Software bugs or outdated versions may contribute to save errors.
Immediate Steps to Recover the Unsaved PowerPoint File
1. Check the AutoRecover Folder
PowerPoint has an AutoRecover feature that saves temporary copies of your file. To locate an AutoRecover file:
Open PowerPoint and go to File > Open.
Click Recover Unsaved Presentations at the bottom of the screen.
Look for your file and save it to a new location.
2. Look for Temporary Files
If PowerPoint crashes or fails to save, a temporary file may be available.
Open File Explorer.
Navigate to C:\Users\[YourUsername]\AppData\Local\Microsoft\Office\UnsavedFiles.
Look for .tmp or .pptx files with recent timestamps.
Rename the file extension to .pptx and attempt to open it.
3. Use Version History in OneDrive (If Applicable)
If you are saving your PowerPoint file to OneDrive:
Go to OneDrive Online and navigate to the file location.
Right-click the file and choose Version history.
Restore an earlier version of the file.
Fixing Common PowerPoint Save Errors
1. Save to a Different Location
If PowerPoint cannot save to a specific location, try saving the file elsewhere:
Click File > Save As.
Choose a different drive or folder (e.g., Desktop).
Rename the file and save it again.
2. Disable Add-ins
Conflicting add-ins can cause save errors. To disable add-ins:
Open PowerPoint and go to File > Options > Add-ins.
Select COM Add-ins and click Go.
Uncheck any enabled add-ins and click OK.
Restart PowerPoint and attempt to save the file again.
3. Repair the PowerPoint File
If the file is corrupted, try repairing it:
Open PowerPoint.
Click File > Open.
Select the problematic file and click the drop-down arrow next to Open.
Choose Open and Repair.
4. Check for Office Updates
Updating PowerPoint can fix known bugs:
Open PowerPoint.
Click File > Account.
Under Office Updates, select Update Now.
Restart PowerPoint after updates are installed.
5. Run PowerPoint in Safe Mode
Safe Mode can help identify conflicts:
Press Windows + R, type powerpnt /safe, and press Enter.
Open your file and try saving it.
6. Disable Antivirus Temporarily
If antivirus software is interfering with PowerPoint:
Temporarily disable the antivirus.
Attempt to save the file again.
Note: Re-enable the antivirus after testing.
7. Convert to a Different File Format
Sometimes, saving in another format can bypass errors:
Click File > Save As.
Choose a different format (e.g., PowerPoint 97-2003 Presentation (.ppt)).
Try reopening and saving it as a .pptx file again.
Advanced Recovery Methods
1. Extract Content Using PowerPoint Viewer
If the PowerPoint file is unreadable, use PowerPoint Viewer:
Download PowerPoint Viewer from the Microsoft website.
Open the corrupted file and take screenshots of important slides.
2. Use a File Recovery Tool
One of Panda Assistant’s key strengths is its intelligent scanning technology, which enables deep and quick scans to locate lost files efficiently. Whether it’s documents, photos, videos, or other file types, the software offers a high success rate in recovering data from various file system formats such as NTFS, FAT32. exFAT, and more.
The software also features a preview option, allowing users to view recoverable files before proceeding with restoration. This ensures users can selectively recover only the necessary files, saving time and storage space. Additionally, Panda Assistant provides step-by-step guidance, making it accessible to both beginners and advanced users.
Security is another major advantage of Panda Assistant File Recovery. With a read-only recovery process, it ensures that your original data remains untouched, preventing further corruption or overwriting.
3. Open in Another Presentation Software
Try opening the file in Google Slides or another presentation tool:
Upload the file to Google Drive.
Open it with Google Slides.
Save a copy and download it as a .pptx file.
4. Extract Slides to a New Presentation
To recover working slides:
Open PowerPoint.
Click File > Open and select the problematic file.
If successful, copy the slides into a new PowerPoint presentation.
Preventing Future PowerPoint Save Errors
To avoid similar issues in the future, follow these best practices:
Enable AutoSave – Use OneDrive or SharePoint for real-time backup.
Save Regularly – Press Ctrl + S frequently.
Use Local Storage First – Avoid saving directly to external or network drives.
Keep PowerPoint Updated – Install the latest Microsoft Office updates.
Backup Important Presentations – Keep multiple copies on different storage devices.
Avoid Large Embedded Media Files – Large images and videos can cause corruption.
Monitor Available Storage Space – Ensure your drive has sufficient space.
About us and this blog
Panda Assistant is built on the latest data recovery algorithms, ensuring that no file is too damaged, too lost, or too corrupted to be recovered.
Request a free quote
We believe that data recovery shouldn’t be a daunting task. That’s why we’ve designed Panda Assistant to be as easy to use as it is powerful. With a few clicks, you can initiate a scan, preview recoverable files, and restore your data all within a matter of minutes.
Subscribe to our newsletter!
More from our blog
See all postsRecent Posts
- How to fix unrecognized usb device? 2025-03-31
- Windows outrage fix on usb drive 2025-03-31
- How to fix a corrupted usb drive? 2025-03-31










