Accidentally replacing a file is a common and often stressful situation, especially when the replacement file isn’t the one you intended to keep. Whether you’re working on important documents, media files, or system files, the situation can become critical if you don’t know how to recover the lost or replaced file. Fortunately, there are several methods you can try to restore the file or recover its previous version, and with a bit of knowledge, you can avoid permanent data loss. In this guide, we’ll explore in detail how to recover an accidentally replaced file across different platforms and tools.
1. Problem
When you accidentally replace a file, it often means that a new file has overwritten an existing one. This typically happens when a user saves or copies a file with the same name as an existing one. In most cases, the original file is still physically present on the disk but is marked as “deleted” or “replaced.” However, the data can still be recovered if you act quickly.
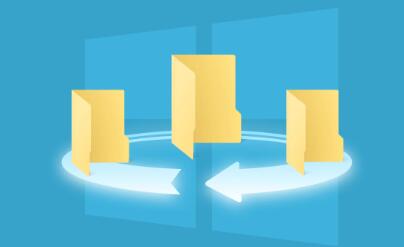
Why Does File Replacement Lead to Data Loss?
File replacement leads to data loss because the operating system marks the replaced file’s space as free for new data. As the new file occupies that space, it reduces the chances of the old file being recoverable. The extent of data loss depends on the amount of new data written to the disk after the replacement.
The Difference Between File Overwriting and Deletion
Overwriting a file is different from simply deleting it. When a file is deleted, the operating system removes its reference from the file system but leaves the data intact until it’s overwritten by new data. On the other hand, when a file is overwritten, the new file replaces the old one, and recovery becomes more complicated, depending on how much space the new file occupies.
2. Identifying the File That Was Replaced
The first step is to figure out which file was replaced and whether the original file can still be recovered. If you can remember the file name or the folder where the file was located, it will help narrow down the search.
Common Scenarios Where Files Get Replaced
Copy-Paste Error: This occurs when you accidentally copy a file to a location where another file with the same name already exists, leading to the older file being replaced.
Save As Overwrite: If you’re working with a document and accidentally click “Save As” instead of “Save,” you might end up saving over the original file.
Renaming Files: Renaming files with a similar name can sometimes lead to overwriting, especially in folders with many similar items.
3. Checking for Previous Versions
Many operating systems come with built-in tools that allow you to recover older versions of files or even completely restore the file to its previous state.
Windows: Restore Previous Versions
Windows has a feature called Previous Versions that lets you restore older versions of files from backup or restore points. Here’s how to use it:
Right-click on the Folder: Go to the folder where your file was located.
Select “Restore Previous Versions”: This option will show a list of available backups or versions of the file.
Select a Version: Browse through the list and choose a version that corresponds to the file before it was replaced.
Restore: Select the version and restore it to its original location.
macOS: Time Machine Backup
If you use Time Machine on macOS, recovering a replaced file is straightforward:
Enter Time Machine: Open the folder where your file was stored.
Launch Time Machine: Click on the Time Machine icon in the menu bar.
Scroll Through Backups: Browse through the timeline to find a version of the file before it was replaced.
Restore the File: Once you find the file, click “Restore” to bring it back to the original folder.
4. Using File Recovery Software
Panda Assistant is a versatile and user-friendly data recovery software designed to help users recover lost or deleted files from various types of storage devices. Whether it’s a hard drive, USB flash drive, SD card, or other forms of media, Panda Assistant offers a straightforward and efficient solution for data recovery. Its intuitive interface makes it accessible even for those without advanced technical knowledge.
Key features of Panda Assistant include deep scanning for data recovery, preview functionality to check the recoverability of files before restoring them, and support for a wide range of file formats. It also offers an option to recover files from damaged or corrupted drives, making it a powerful tool for dealing with all kinds of data loss scenarios. The software is compatible with both Windows and macOS platforms, ensuring accessibility for a wide range of users.
What sets Panda Assistant apart from other recovery tools is its ease of use. With just a few clicks, users can start a scan, preview recoverable files, and restore them to a secure location. For those who need additional support, Panda offers customer service and technical assistance to help guide users through the recovery process.
5. Recovering From Cloud Storage
If your files are synced to a cloud storage service like Google Drive, OneDrive, or Dropbox, you may be able to recover the previous version of the file.
Google Drive
Go to Google Drive: Log into your Google Drive account.
Find the Replaced File: Locate the file that was replaced.
Right-click and Choose “Manage Versions”: This option will show you earlier versions of the file, allowing you to restore the previous one.
OneDrive
Go to OneDrive: Sign into OneDrive and locate the file.
Select the File: Right-click on the file and select Version History.
Restore the Previous Version: Choose the version you want to restore and click “Restore.”
6. Using Backup Solutions for File Recovery
If you have a backup solution in place, you can restore the replaced file directly from your backup. Backups are an effective safety net for accidental file loss, and if you don’t have one, now is a good time to set one up.
Using Third-Party Backup Tools
There are also third-party backup solutions like Acronis True Image or Macrium Reflect that can help you restore files if you use them to back up your system or specific files.
7. Using Command-Line Tools
For more advanced users, command-line tools can sometimes help retrieve overwritten files. On Windows, you can use Command Prompt or PowerShell for deeper file searches, and on macOS and Linux, Terminal commands can help search for hidden or residual file fragments.
8. File Recovery from External Devices
If the replaced file was on an external storage device like a USB drive or external hard disk, the same recovery methods apply, but there are additional precautions to consider to avoid overwriting the file.
9. Tips to Prevent Accidental File Replacement
To avoid this issue in the future, you can implement strategies like creating file backups, using version control, and keeping your files well-organized.
About us and this blog
Panda Assistant is built on the latest data recovery algorithms, ensuring that no file is too damaged, too lost, or too corrupted to be recovered.
Request a free quote
We believe that data recovery shouldn’t be a daunting task. That’s why we’ve designed Panda Assistant to be as easy to use as it is powerful. With a few clicks, you can initiate a scan, preview recoverable files, and restore your data all within a matter of minutes.
Subscribe to our newsletter!
More from our blog
See all postsRecent Posts
- Retrieve files from usb 2025-07-04
- How to retrieve overwritten excel file 2025-07-04
- How to retrieve lost files on sd card 2025-07-04

 Try lt Free
Try lt Free Recovery success rate of up to
Recovery success rate of up to









