Accidentally deleting a folder can be a stressful experience, especially when it contains important files. In our digital age, data organization is crucial, and losing a folder can lead to significant setbacks. This guide will provide you with various methods to recover deleted folders, whether you’re using Windows, Mac, or Linux, as well as tips on how to prevent accidental deletions in the future.
Section 1: Deletion
When you delete a folder, it may not disappear entirely from your storage device. Instead, the system marks the space it occupied as available for new data. Understanding the types of deletion is essential for effective recovery:
Soft Deletion: This occurs when a file or folder is moved to the Recycle Bin (Windows) or Trash (Mac). The data is still intact and can be easily restored.
Hard Deletion: This happens when you empty the Recycle Bin or use the “Shift + Delete” shortcut. The data is marked for overwriting but may still be recoverable using specialized software.
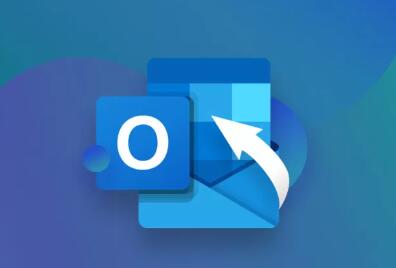
Section 2: Immediate Steps to Take
If you realize that you’ve deleted a folder, follow these immediate steps:
Do Not Save New Data
One of the most critical things to remember is to avoid saving new files or installing new software on the same drive. This is because new data can overwrite the space where your deleted folder was stored, making recovery much harder or even impossible.
Check the Recycle Bin/Trash
For Windows:
Double-click the Recycle Bin icon on your desktop.
Look for your deleted folder. If you find it, right-click on it and select “Restore.” The folder will be restored to its original location.
For Mac:
Open the Trash by clicking its icon in the Dock.
Look for the deleted folder. If it’s there, right-click and select “Put Back” to restore it.
Section 3: Recovery Methods for Windows
If the folder isn’t in the Recycle Bin, you can try the following methods:
Using File History
Windows File History automatically backs up your files. To restore a deleted folder:
Go to Settings > Update & Security > Backup.
Click on More options under Backup.
Select Restore files from a current backup.
Browse through the backups for your deleted folder and click the green restore button.
Previous Versions
Windows also allows you to restore previous versions of folders:
Navigate to the parent folder where the deleted folder was located.
Right-click and select Properties.
Go to the Previous Versions tab.
Select a version of the folder that was saved before the deletion and click Restore.
Third-Party Recovery Software
Panda Assistant is a powerful data recovery software designed to help users retrieve lost or deleted files from various storage devices, including SD cards, USB drives, and external hard drives. With an intuitive interface, it simplifies the recovery process, allowing both novice and experienced users to restore important documents, photos, and videos quickly. Panda Assistant employs advanced algorithms to scan and recover data, ensuring a high success rate. Additionally, its versatile functionality supports multiple file formats, making it an ultimate tool for anyone facing data loss.
Section 4: Recovery Methods for Linux
Linux users can also recover deleted folders using terminal commands or third-party tools:
Accessing Deleted Files from the Terminal
Open a terminal window.
Use the extundelete tool for ext3/ext4 file systems:
Install it using your package manager (e.g., sudo apt install extundelete).
Unmount the partition where the folder was deleted.
Run the command: sudo extundelete /dev/sdXY –restore-directory path/to/deleted/folder.
Replace /dev/sdXY with your actual partition and adjust the path accordingly.
Using TestDisk and PhotoRec
Install TestDisk using your package manager.
Run TestDisk from the terminal.
Follow the on-screen instructions to analyze the disk and recover deleted files.
PhotoRec can also be used for file recovery if TestDisk does not work.
Section 5: Best Practices for Future Prevention
To minimize the risk of losing important folders in the future, consider the following best practices:
Regular Backups
Regularly back up your files using cloud services (like Google Drive, Dropbox) or local solutions (external hard drives). Establish a routine to ensure your data is always protected.
Using Version Control
For important files, especially in professional environments, use version control systems like Git. This allows you to keep track of changes and recover previous versions easily.
Avoiding Accidental Deletion
Be cautious with shortcuts like “Shift + Delete.”
Use file management software that prompts for confirmation before deletion.
Section 6: Professional Recovery Services
If all else fails and the data is critical, consider professional data recovery services. These services can be expensive, but they often have specialized tools and expertise that can recover data from damaged or corrupted drives. When choosing a service, look for:
Positive reviews and testimonials.
Clear pricing and service terms.
Data confidentiality guarantees.
About us and this blog
Panda Assistant is built on the latest data recovery algorithms, ensuring that no file is too damaged, too lost, or too corrupted to be recovered.
Request a free quote
We believe that data recovery shouldn’t be a daunting task. That’s why we’ve designed Panda Assistant to be as easy to use as it is powerful. With a few clicks, you can initiate a scan, preview recoverable files, and restore your data all within a matter of minutes.

 Try lt Free
Try lt Free Recovery success rate of up to
Recovery success rate of up to









