Microsoft Excel is an essential tool for managing, analyzing, and presenting data across various industries. Whether used for financial modeling, project tracking, or simply organizing information, Excel provides an intuitive platform for users to work efficiently. However, like all software, it’s not without its occasional glitches and issues. One such issue that can disrupt your workflow is the “File Could Not Open in Protected View” error. This issue occurs when Excel tries to open a file in Protected View but is unable to do so for some reason.
Protected View is a security feature in Microsoft Excel designed to protect users from potentially harmful content in files received from the internet or untrusted sources. While it is generally a helpful feature, sometimes it can prevent legitimate files from being opened, causing frustration for users who simply want to access their documents. In this comprehensive guide, we will delve into the reasons why this error occurs, explore various potential solutions, and offer steps to fix it and regain access to your files.
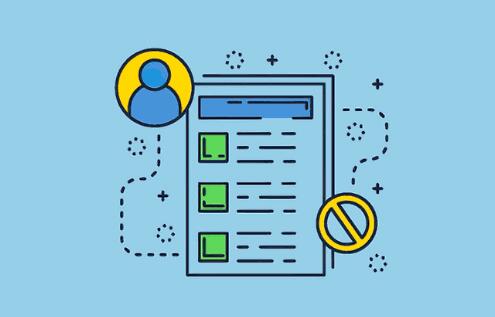
When a file opens in Protected View, users can view the contents but cannot make any changes until they manually enable editing. This prevents any malicious activity from being carried out in the background. For example, a macro in an Excel file could contain harmful code, and Protected View will block this from running until the user has had the chance to verify the safety of the file.
However, the same security features that help protect you from threats can sometimes interfere with the opening of files that are completely safe. You might find that Excel refuses to open a file in Protected View, or it opens but displays an error message, such as the “File Could Not Open in Protected View” error.
Common Causes of the “File Could Not Open in Protected View” Error
The error message “File Could Not Open in Protected View” typically appears when Excel encounters problems while trying to open a file that is restricted by the Protected View feature. There are several potential causes for this issue:
File Origin and Location Files that come from untrusted locations are more likely to be flagged by Excel as potential security risks. For example, files received via email attachments, files downloaded from the internet, or files saved on network drives may trigger the error. Excel considers these files to be less secure and opens them in Protected View.
File Format Incompatibility Older Excel file formats or files created by different versions of Excel can sometimes cause compatibility issues. If Excel doesn’t recognize the format, it may fail to open the file or may open it in Protected View, preventing full access.
File Corruption A corrupted file might trigger the error message as well. If the file is damaged or incomplete, Excel will not be able to open it properly, even in Protected View.
Outdated Excel or Office Version Running an outdated version of Excel or Office may result in compatibility issues with newer file formats. As software evolves, Excel adds new features and fixes bugs in previous versions. If your version of Excel is outdated, it might fail to open files correctly.
Antivirus Software Conflicts Some antivirus programs interfere with Excel’s ability to open files. These programs may mistakenly flag legitimate files as dangerous, blocking Excel from opening them or opening them in Protected View.
Settings and Permissions Permissions or settings within Excel, Windows, or your network could prevent Excel from opening files properly. If these settings block access to certain files or folders, it may trigger the “File Could Not Open in Protected View” error.
Step-by-Step Solutions to Fix the “File Could Not Open in Protected View” Error
Now that we understand the potential causes of this error, let’s look at step-by-step solutions to resolve it.
Solution 1: Adjust Protected View Settings in Excel
The first step in resolving this issue is to adjust the Protected View settings in Excel. By changing these settings, you may be able to prevent Excel from blocking certain files. Follow these steps:
Open Excel and click on the File tab in the top-left corner.
In the left sidebar, select Options to open the Excel Options menu.
In the Excel Options menu, click on Trust Center at the bottom of the list.
Click on Trust Center Settings on the right side of the window.
In the Trust Center, click on Protected View.
You will see three checkboxes:
Enable Protected View for files originating from the internet.
Enable Protected View for files located in potentially unsafe locations.
Enable Protected View for Outlook attachments.
Uncheck these boxes to disable Protected View for these file types, then click OK to save your changes.
This may allow the file to open in Excel without triggering the error.
Solution 2: Unblock the File
Sometimes, Excel blocks files that it believes are from an untrusted source, even if they are safe. You can manually unblock the file to prevent this from happening.
Right-click on the Excel file that is giving you trouble and select Properties.
In the General tab of the Properties window, look for a checkbox labeled Unblock.
If the Unblock checkbox is present, check it and click Apply.
Try opening the file again in Excel.
This action will lift any restrictions placed on the file and may resolve the issue.
Solution 3: Temporarily Disable Antivirus Software
Antivirus software sometimes interferes with Excel’s ability to open files, mistakenly flagging safe files as dangerous. To check if your antivirus software is causing the issue, try temporarily disabling it and then attempt to open the file:
Open your antivirus software and look for an option to temporarily disable real-time protection or turn off the antivirus program.
Disable the antivirus and try opening the file again in Excel.
If the file opens successfully, you can add Excel or the specific file to your antivirus software’s whitelist to prevent the issue from recurring.
Solution 4: Update Excel and Office
Outdated versions of Excel or Office may cause compatibility issues with files. To ensure your software is up to date:
Open any Office application, such as Excel or Word.
Go to the File tab, then click on Account.
Under Product Information, click on Update Options, then select Update Now.
Follow the prompts to install any available updates.
Updating Excel may resolve compatibility issues that are preventing the file from opening.
Solution 5: Repair the Office Installation
If you continue to encounter the error after updating Excel, your Office installation may be corrupted. You can repair Office by following these steps:
Open the Control Panel on your computer.
Go to Programs > Programs and Features.
Find Microsoft Office in the list of installed programs.
Right-click on Microsoft Office and select Change.
Choose either Quick Repair or Online Repair and follow the on-screen instructions.
A repair process will address any corruption in the Office installation and may resolve the error.
Solution 6: Open the File in Excel Online
If none of the above solutions work, try opening the file in Excel Online. The web-based version of Excel often has fewer restrictions than the desktop version and might allow you to open the file without encountering the Protected View error.
Upload the file to OneDrive or SharePoint.
Open the file in Excel Online.
If the file opens successfully, you can work with it there, or save a local copy once you’ve resolved the issue.
Solution 7: Check File Permissions
File permissions could prevent you from accessing the document in Protected View. To check and modify file permissions:
Right-click on the file and select Properties.
In the Security tab, click on Edit to change the permissions.
Ensure that your user account has full control or at least read and write permissions for the file.
Modify the permissions if necessary and try opening the file again.
Solution 8: Check the File Format
Older Excel file formats, such as .xls, may not be fully compatible with newer versions of Excel. Ensure that the file format is supported by your version of Excel. You can try converting the file to a more modern format, such as .xlsx, and then try opening it again.
Solution 9: Open Excel in Safe Mode
Starting Excel in Safe Mode disables add-ins and custom settings that may interfere with file opening. To open Excel in Safe Mode:
Hold down the Ctrl key while launching Excel.
Try opening the file again in Safe Mode.
If the file opens without issues, disable add-ins or restore default settings to identify the cause.
When to Seek Help
If none of the solutions listed above work, it may be time to seek further assistance from Microsoft Support or your IT department. They can provide more advanced troubleshooting steps and investigate any underlying system-level issues that are causing the error.
About us and this blog
Panda Assistant is built on the latest data recovery algorithms, ensuring that no file is too damaged, too lost, or too corrupted to be recovered.
Request a free quote
We believe that data recovery shouldn’t be a daunting task. That’s why we’ve designed Panda Assistant to be as easy to use as it is powerful. With a few clicks, you can initiate a scan, preview recoverable files, and restore your data all within a matter of minutes.
Subscribe to our newsletter!
More from our blog
See all postsRecent Posts
- How to save tiktok videos on computer 2025-04-30
- How to watch gopro videos on computer 2025-04-30
- How to save video from blink video doorbell to computer? 2025-04-30

 Try lt Free
Try lt Free Recovery success rate of up to
Recovery success rate of up to









