Losing a save file in a game, especially for a beloved title like the Devil May Cry HD Collection, can be an incredibly frustrating experience. These games are often filled with countless hours of gameplay, precious memories, and hard-earned progress that may feel irreplaceable.
The Devil May Cry HD Collection includes the remastered versions of the original Devil May Cry, Devil May Cry 2. and Devil May Cry 3. Each of these games has its own save system, which typically stores progress locally on your hard drive or cloud storage, depending on the platform you’re playing on. On PC, save files for games in the collection are usually stored in specific directories, but they can occasionally become corrupted or deleted due to various issues such as:
System Crashes: Unexpected shutdowns or crashes can lead to incomplete save data or corruption.
Storage Issues: Running out of disk space, bad sectors on your hard drive, or other storage errors may cause your save files to become inaccessible.
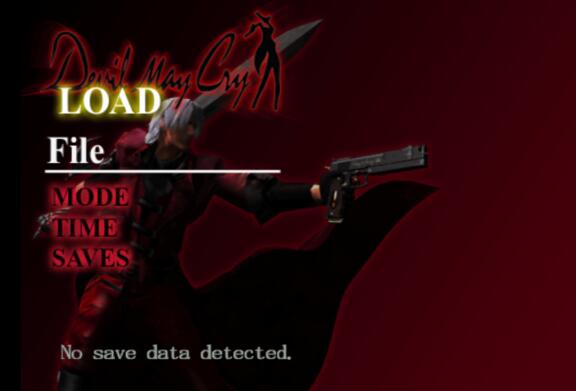
User Error: Accidentally deleting save files or moving them without understanding their structure.
Game Updates: Patches or updates may sometimes cause conflicts with saved data, leading to loss or corruption.
If you find that your save file is gone, there’s still hope for recovery. Here are several steps to follow to potentially recover your lost save data.
Step 1: Check for Cloud Saves
If you were playing on a platform like Steam, PlayStation, or Xbox, your save files might be stored in the cloud. Many modern gaming platforms offer cloud-saving features, which automatically back up your data to the cloud. This provides an extra layer of security in case something happens to your local files.
Steam Cloud Saves:
Check Steam’s Cloud Sync: Steam automatically syncs your game saves with its cloud storage, assuming you’ve enabled it. To check if your Devil May Cry HD Collection save file is backed up in the cloud:
Open Steam and navigate to the Library.
Right-click on Devil May Cry HD Collection and select Properties.
Click the Updates tab and ensure that Steam Cloud is enabled.
If Steam Cloud was enabled, and your save files were successfully uploaded, they should sync the next time you launch the game.
Manually Sync: If you suspect your save files are stored in the cloud but not syncing, try forcing a sync by restarting Steam or verifying the game’s integrity:
Right-click on Devil May Cry HD Collection in your Steam Library.
Select Properties, then navigate to the Local Files tab.
Click Verify Integrity of Game Files to ensure there are no issues with your game files.
Restore from Steam Cloud: If the save files are missing or corrupted, you can restore them from the cloud:
Go to Steam’s Settings, select the Cloud tab, and make sure Steam Cloud is enabled.
Restart your PC, then launch Devil May Cry HD Collection. If the cloud saves exist, they should automatically sync.
PlayStation and Xbox Cloud Saves:
PlayStation: If you’re playing on PlayStation, ensure that your console is set up to upload your save files to the cloud. You can check your settings by going to the Settings menu, selecting Application Saved Data Management, and ensuring that Auto-Upload is enabled.
Xbox: Xbox consoles automatically sync save data to the cloud. If your save files were deleted, you can try re-downloading them by launching the game after reconnecting to the internet.
Step 2: Check Local Save Files
If cloud saves aren’t available or you’re playing on a platform without cloud backup, the next step is to look at your local save files. For Devil May Cry HD Collection on PC, these are typically stored in specific directories within your user profile or game installation directory.
Default Save File Locations:
Steam: On Steam, the save files are typically stored in the following directory:
mathematica
C:\Program Files (x86)\Steam\userdata\[YourSteamID]\
In this directory, you should find a folder named according to the game’s ID, which contains the save files.
AppData: If the game isn’t installed through Steam, the save files may be found in the AppData folder on your PC:
mathematica
C:\Users\[YourUsername]\AppData\LocalLow\
Here, look for the game’s folder and check if your save files are there.
Manually Recovering Save Files:
Restore from Backup: If you regularly back up your PC, now is the time to restore the save files from your backup. Use your backup software or manually restore the files from an external drive or cloud service like Google Drive, OneDrive, or Dropbox.
Search for Missing Files: Sometimes files are moved or misplaced. Perform a search on your PC for file types commonly used by the game, such as .dat or .sav files. These might be your missing save files.
Step 3: Use Data Recovery Software
Panda Assistant is a versatile and reliable software designed to help users recover lost or deleted files from a variety of storage devices, including hard drives, USB drives, SD cards, and other media. Whether due to accidental deletion, formatting errors, or system crashes, Panda Assistant provides an easy-to-use solution for recovering valuable data.
One of the standout features of Panda Assistant is its ability to handle complex data loss scenarios, such as recovering files from formatted or corrupted drives. It also offers a preview function, so users can see recoverable files before proceeding with the restoration, ensuring they can select only the necessary items. Additionally, Panda Assistant allows users to save the recovered files directly to a different drive, preventing potential overwriting during the recovery process.
Step 4: Prevent Future Data Loss
Once you’ve recovered your save files, it’s important to take steps to prevent this issue from happening again. Here are a few preventative measures:
Enable Cloud Saving: Make sure to enable cloud saving, whether it’s via Steam, PlayStation, or Xbox. Cloud backups will give you a safety net in case your local files are lost or corrupted in the future.
Regular Backups: Set up a regular backup system for your important files, including game saves. Use cloud storage services or external hard drives to back up your save data on a weekly or monthly basis.
Avoid Interruptions During Saving: Avoid shutting down your system or disconnecting from the internet while the game is saving. If your system crashes during a save operation, it can corrupt your save file.
Use a Stable Storage Medium: Consider using an SSD (Solid State Drive) for faster and more reliable game saving. SSDs have fewer mechanical parts, making them less prone to failure compared to traditional hard drives.
About us and this blog
Panda Assistant is built on the latest data recovery algorithms, ensuring that no file is too damaged, too lost, or too corrupted to be recovered.
Request a free quote
We believe that data recovery shouldn’t be a daunting task. That’s why we’ve designed Panda Assistant to be as easy to use as it is powerful. With a few clicks, you can initiate a scan, preview recoverable files, and restore your data all within a matter of minutes.
Subscribe to our newsletter!
More from our blog
See all postsRecent Posts
- How to save tiktok videos on computer 2025-04-30
- How to watch gopro videos on computer 2025-04-30
- How to save video from blink video doorbell to computer? 2025-04-30

 Try lt Free
Try lt Free Recovery success rate of up to
Recovery success rate of up to









