Retro gaming holds a special charm for millions of players around the world. The sights, sounds, and pixel-perfect experiences of games from the ‘80s and ‘90s are not just nostalgic they’re timeless. With the rise of emulation software, gamers today can enjoy classic titles across multiple platforms without needing the original hardware. At the forefront of this digital preservation revolution is RetroArch, a versatile and powerful frontend for emulators, game engines, and media players.
RetroArch serves as a central hub, providing access to a massive library of games from different consoles through “cores” (individual emulators). One of its best features is the seamless ability to save and load game states, allowing players to pick up right where they left off, even in games that never originally supported saving. This capability makes the gaming experience smoother and more enjoyable—until it suddenly doesn’t work.
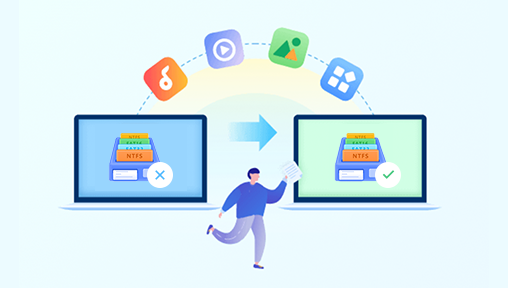
A common and frustrating issue that users face is RetroArch not detecting save files. You may load up your favorite game, expect to continue from your last save point, and find that your progress is gone. This problem can be disheartening, especially if you’ve invested hours or even days into a game. Thankfully, this isn’t the end of the road.
In-Game Saves (SRAM)
These are the traditional save files used by consoles. For instance, The Legend of Zelda for SNES stores save data in SRAM. RetroArch saves this data in .srm files.
Save States
Save states are snapshots of your game at any given moment. These are unique to emulators and allow you to resume gameplay from exact points, regardless of whether the game officially supports saving. Save states usually have the .state extension.
Auto Saves and Manual Saves
RetroArch may automatically save your game state on exit if the proper settings are enabled. Manual saves are created through menu options or hotkeys.
Understanding which type of save you’re using helps pinpoint the root cause of detection failures.
Common Causes of Save File Issues
Here are the most frequent reasons RetroArch won’t detect your save file:
Save directory is misconfigured
Core-specific naming conflicts
File extensions don’t match the expected format
Save files stored in wrong folder
Auto-saving is disabled
Incorrect core used to load the game
File corruption or loss
Lack of write permissions
Let’s now go through how to identify and fix each of these issues.
Step-by-Step Troubleshooting
Step 1: Check the Save Directory Settings
RetroArch allows users to customize where save files are stored. If the directory has been changed or misconfigured, RetroArch might be looking in the wrong place.
Open RetroArch.
Go to Main Menu > Settings > Directory.
Look for:
Savefile Dir
Savestate Dir
Take note of where these point. Then, manually check the folder on your system to ensure your save files actually exist there.
If the fields are blank, RetroArch uses the default path (typically RetroArch/saves/ or RetroArch/states/).
Step 2: Verify File Naming
RetroArch names save files based on the ROM filename. For example, if your ROM is named SuperMarioWorld.smc, the save file should be SuperMarioWorld.srm.
If you rename your ROM file, RetroArch will not automatically update the associated save files, which can lead to a detection issue.
Make sure:
Your ROM and save file names match exactly (excluding the file extension).
The case (uppercase/lowercase) matches, especially on Linux-based systems.
Step 3: Confirm the Save File Exists
Navigate to the save directory using your file explorer and check whether the save file actually exists. If you’re using in-game saves, you should see a .srm file. If using save states, you’ll see .state, .state1. .state2. etc.
If no save files exist, they may have been deleted, moved, or never created.
Step 4: Check File Extensions and Corruption
Sometimes the save file might be present but unreadable due to a wrong file extension or corruption.
Verify the file extension. Use known good files and compare.
Try opening the file with a hex editor or another emulator to verify if it’s valid.
Rename or duplicate the file and test loading it again.
Step 5: Test Auto-Save Settings
If RetroArch isn’t automatically saving or loading, your settings might be misconfigured.
Go to Main Menu > Settings > Saving.
Make sure the following are enabled:
Auto Save State
Auto Load State
Confirm the Autosave Interval is set appropriately.
Also, if the option Don’t overwrite SaveRAM on exit is enabled, it could be preventing your in-game saves from being saved to disk.
Step 6: Make Sure You’re Using the Same Core
Save files are often core-specific. If you switch from one core to another (e.g., from snes9x to bsnes), the save file from the first core may not be compatible with the second.
To resolve this:
Use the same core that created the save.
If unsure, check the filename of the .state file—it may include the core name.
Try switching back to your original core and loading the save.
Step 7: Use Manual Save/Load to Bypass Auto Detection
Sometimes RetroArch fails to detect saves automatically but can load them manually.
To manually load a save state:
Load the game.
Press F1 or open the Quick Menu.
Choose Load State and select a slot or the specific save file.
For SRAM saves:
You may need to re-import the .srm file into the correct directory and restart the game.
Step 8: Ensure Proper Permissions
RetroArch may not be able to read or write save files if it lacks the necessary permissions.
On Windows, make sure RetroArch has access to the directories involved.
On macOS or Linux, verify that RetroArch isn’t running in a sandboxed environment without write privileges.
Try running RetroArch as administrator (Windows) or with elevated privileges (Linux/macOS) to test this.
Step 9: Recover Deleted Save Files (Optional Step)
If you believe your save file was accidentally deleted or overwritten:
Use a file recovery tool like Recuva, TestDisk, or PhotoRec.
Search specifically in your RetroArch save directories.
Look for .srm, .state, .state1. etc.
Even partial recovery can allow you to regain significant progress.
Preventing Save File Problems in the Future
RetroArch is powerful but requires some proactive care. Here’s how to avoid future save file issues:
Use Consistent File Naming
Never rename your ROM files after playing them. If you must, rename the associated save files as well.
Create Backups
Set up an automatic backup system or periodically copy your saves/ and states/ folders to a safe location.
Enable Cloud Sync (Optional)
If you use services like Dropbox, OneDrive, or Google Drive, sync your save folders. This can also allow you to continue gameplay on different devices.
Avoid Switching Cores Mid-Game
Stick to one emulator core per game to ensure compatibility with save files.
Use Save Slots Wisely
Don’t rely solely on auto-saving. Use manual save slots (Save State Slot) to keep multiple recovery points.
Keep RetroArch Updated
Save-related bugs are sometimes fixed in newer builds. Update RetroArch regularly from its official website or using the built-in updater.
Special Cases and Advanced Tips
RetroArch on Android
On Android, RetroArch uses scoped storage. This means save files are stored in app-specific folders.
You can find them in:
swift
/Android/data/com.retroarch/files/
Make sure you grant the necessary permissions when the app requests access.
Save Files on Consoles (PSP, Switch, etc.)
If you’re using RetroArch on a console, the save paths might be different. Refer to your system-specific documentation.
Also note:
External SD cards may have limited write capabilities.
RetroArch might use a per-core save structure (e.g., /retroarch/save/bsnes/).
Using Save Files from Other Emulators
Want to import save files from another emulator?
Match the file types. Rename .sav to .srm if needed.
Test compatibility by dropping the save file into the correct folder and loading the ROM.
Some games may need save conversions via tools or scripts.
Save File Sync Tools
Advanced users may enjoy tools like Syncthing, Resilio Sync, or custom scripts to sync saves across multiple machines.
Just be sure to pause sync when actively playing to avoid corruption.
About us and this blog
Panda Assistant is built on the latest data recovery algorithms, ensuring that no file is too damaged, too lost, or too corrupted to be recovered.
Request a free quote
We believe that data recovery shouldn’t be a daunting task. That’s why we’ve designed Panda Assistant to be as easy to use as it is powerful. With a few clicks, you can initiate a scan, preview recoverable files, and restore your data all within a matter of minutes.
Subscribe to our newsletter!
More from our blog
See all postsRecent Posts
- How to recover accidentally deleted files 2025-07-01
- How do i recover a file i accidentally deleted 2025-07-01
- How to recover an accidentally deleted file 2025-07-01

 Try lt Free
Try lt Free Recovery success rate of up to
Recovery success rate of up to









