Encountering the error message “The file or directory is corrupted and unreadable” can be jarring, especially when it blocks access to an important folder. Whether you’re trying to open cherished family photos, work documents, or any personal file, being locked out is frustrating. This error commonly occurs due to file system corruption, hardware failure, improper ejection of drives, or malware infections. Fortunately, there are proven solutions to recover access to such folders and avoid permanent data loss.
Corrupted File System: The most common culprit is a corrupted file system on a partition, usually resulting from an unsafe removal of USB drives or external HDDs.
Bad Sectors: A folder might reside in a section of your drive that has physical damage or bad sectors.
Virus or Malware Attack: Malicious software can corrupt directory structures or change file attributes.
Sudden Power Loss: Unexpected shutdowns during file operations may lead to corrupted directories.
Drive Formatting Errors: Formatting a disk improperly or interrupting the process can leave the directory structure in disarray.
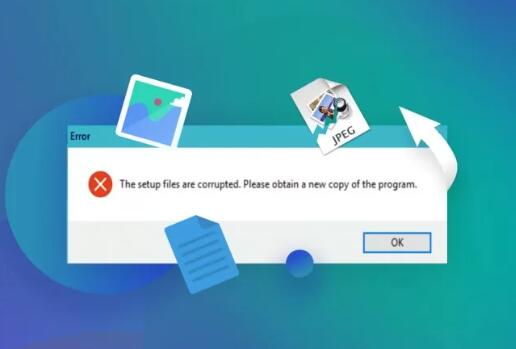
Aging or Failing Drive: Physical degradation over time may lead to this and other disk errors.
Initial Steps: Prepare Before You Fix
Before diving into fixes, follow these safety steps:
Stop Using the Drive: Avoid writing new data to prevent overwriting existing (but inaccessible) data.
Backup What You Can: If the drive is still partially accessible, copy over any retrievable files immediately.
Check on Another Computer: Rule out local OS issues by connecting the drive to another system.
Method 1: Use CHKDSK to Repair the Drive
The chkdsk (Check Disk) utility can fix logical file system errors and bad sectors. Here’s how to use it:
Open Command Prompt as Administrator.
Type the following command and press Enter:
bash
chkdsk E: /f /r /x
Replace E: with the correct drive letter.
Wait for the scan to complete. It may take a while depending on the size and health of the drive.
/f fixes errors on the disk.
/r locates bad sectors and recovers readable data.
/x forces the drive to dismount first.
If successful, the folder should become accessible again.
Method 2: Use Windows Error Checking Tool
For users uncomfortable with command-line tools:
Open File Explorer.
Right-click the corrupted drive and select Properties.
Go to the Tools tab.
Under Error checking, click Check.
Follow the prompts to scan and repair the disk.
This method essentially runs CHKDSK in the background with a user-friendly interface.
Method 3: Assign a New Drive Letter
Sometimes, assigning a new drive letter refreshes the partition access and resolves minor directory issues.
Press Win + X and select Disk Management.
Right-click the affected drive and choose Change Drive Letter and Paths.
Click Change, select a new letter, and click OK.
Reboot your system and check if the folder is accessible.
This doesn’t fix the underlying corruption but may bypass access issues in some scenarios.
Method 4: Run SFC and DISM for System-Level Corruption
If the corruption stems from system-level errors, run the System File Checker (SFC) and Deployment Image Servicing and Management (DISM) tools.
Step 1: Run SFC
Open Command Prompt as Administrator.
Type:
bash
sfc /scannow
Let it complete. This will fix any system-related corrupted files.
Step 2: Run DISM
If SFC doesn’t resolve the issue, follow up with DISM:
swift
DISM /Online /Cleanup-Image /RestoreHealth
These tools repair Windows system files, which can sometimes fix corruption affecting file access.
Method 5: Use Data Recovery Software
Panda Assistant is a powerful and intuitive data recovery software designed to help users retrieve lost, deleted, or corrupted files from various storage devices. Whether you’ve accidentally erased important documents, experienced a system crash, or formatted an external drive by mistake, Panda Assistant is built to restore your data quickly and efficiently.
Supporting a wide range of file types including photos, videos, documents, and emails Panda Assistant works seamlessly across internal hard drives, SSDs, USB flash drives, SD cards, and external HDDs. Its intelligent scanning algorithms offer both quick and deep scan options, allowing users to locate recoverable files regardless of how they were lost. The software also previews files before recovery, so you can selectively restore what you need.
Method 6: Use Linux Live USB to Access the Folder
Sometimes, Linux can access folders that Windows cannot, especially if the issue is with NTFS metadata.
Steps:
Create a bootable Linux USB (e.g., Ubuntu) using Rufus or similar tool.
Boot your PC using the USB stick.
Use Linux’s file manager to navigate to the corrupted folder.
Copy data to another drive.
This method can be particularly effective for avoiding Windows file system permission issues or minor corruptions.
Method 7: Format the Drive (Last Resort)
If all else fails and you cannot recover the folder, formatting the drive may restore its functionality.
Warning: Formatting will erase all data on the drive.
Steps:
Backup any data that’s still accessible.
Right-click the drive in File Explorer.
Choose Format.
Select the file system (NTFS or exFAT), uncheck Quick Format if desired, and click Start.
You can then restore your backup or recover formatted files using a recovery tool, as mentioned earlier.
Method 8: Check for Hardware Issues
In some cases, hardware damage—not just file system corruption—may be to blame.
Use a SMART diagnostic tool like CrystalDiskInfo to check the health of your drive.
Try a different USB cable or port if it’s an external drive.
Connect the drive to a different PC.
If signs of physical damage appear, consider sending it to a professional data recovery service.
Preventing Future Issues
Once you’ve fixed or recovered the corrupted folder, take these precautions to avoid recurrence:
Always use the “Safely Remove Hardware” option before unplugging external drives.
Invest in a reliable surge protector or UPS to prevent sudden shutdowns.
Scan for viruses and malware regularly.
Perform regular disk checks and backups.
Avoid filling a drive to capacity, as it can lead to fragmentation and corruption over time.
Conclusion
The “The file or directory is corrupted and unreadable” error doesn’t have to spell disaster. From simple utilities like CHKDSK and Disk Management to advanced tools and Linux-based recovery methods, there are numerous ways to regain access to your important folders. While not every corrupted folder can be salvaged, in most cases, persistent effort and the right toolset will lead to success.
About us and this blog
Panda Assistant is built on the latest data recovery algorithms, ensuring that no file is too damaged, too lost, or too corrupted to be recovered.
Request a free quote
We believe that data recovery shouldn’t be a daunting task. That’s why we’ve designed Panda Assistant to be as easy to use as it is powerful. With a few clicks, you can initiate a scan, preview recoverable files, and restore your data all within a matter of minutes.
Subscribe to our newsletter!
More from our blog
See all postsRecent Posts
- Accidentally deleted a folder in outlook 2025-04-29
- No recently deleted folder in notes 2025-04-29
- Corrupted folder with data won’t delete 2025-04-29

 Try lt Free
Try lt Free Recovery success rate of up to
Recovery success rate of up to









