When you use a file shredder, you’re looking for a secure, permanent way to delete sensitive files. But what happens when even your file shredder can’t delete a corrupted folder? If you’re facing this frustrating situation, you’re not alone. A corrupted folder can resist deletion because its file structure is damaged, it’s locked by the system, or it’s involved in a process that prevents access.
A corrupted folder is one where the metadata or file structure has been damaged. This can happen due to:
Unexpected shutdowns or crashes while the folder was open.
Bad sectors on the storage drive where the folder is located.
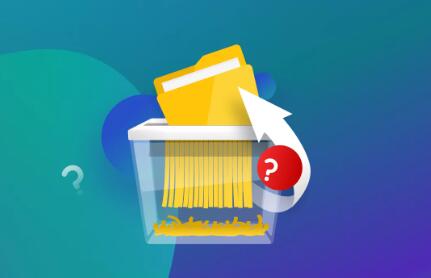
Malware or virus infections altering folder data.
File system corruption due to unsafe drive removal or hardware failure.
Permissions issues caused by OS bugs or misconfigurations.
A corrupted folder often behaves strangely. It might:
Appear but refuse to open.
Appear empty but occupy disk space.
Throw error messages when you try to move, rename, or delete it.
Why File Shredders Fail to Delete Corrupted Folders
File shredders operate by overwriting the file’s physical storage sectors multiple times before deleting the file. However, they depend on being able to access and modify the file’s location. When a folder is corrupted, shredders may fail for several reasons:
1. Lack of Permissions
The folder might be set as “read-only,” or system protections may prevent the shredder from accessing or modifying it.
2. Folder Lock
Another process might be using the folder, even invisibly in the background. A locked folder cannot be shredded or deleted.
3. File System Errors
If the file system is damaged, the operating system (and by extension the shredder) cannot properly interpret the folder’s structure.
4. Bad Sectors
If the folder’s physical data resides on bad sectors, attempts to overwrite and delete the data will fail.
5. Malware or Rootkits
Certain malware can “protect” infected folders from deletion to continue operations or avoid detection.
Common Error Messages When Trying to Shred a Corrupted Folder
You might see error messages like:
“Access Denied.”
“Folder is open in another program.”
“Cannot delete: the file or directory is corrupted and unreadable.”
“Item Not Found.”
“Permission required to delete this folder.”
Each error points to a specific cause, and understanding it can help you choose the best fix.
Immediate Steps You Should Take
Before trying advanced fixes, take these important steps:
Close All Applications
Make sure no program is using the corrupted folder.
Restart Your Computer
A simple restart can clear locked processes holding onto the folder.
Disconnect External Drives (if applicable)
If the corrupted folder is on an external device, safely remove and reconnect it.
If the folder still resists deletion, it’s time for deeper troubleshooting.
Effective Methods to Delete a Corrupted Folder
Method 1: Use Command Prompt (Windows)
Command Prompt can force delete files or folders without using the GUI.
Steps:
Open Command Prompt as Administrator.
Type:
bash
rd /s /q “path\to\folder”
Example:
bash
rd /s /q “E:\CorruptedFolder”
/s removes all subfolders and files.
/q operates in quiet mode, suppressing confirmation prompts.
If the folder is severely corrupted, you might get an error here too, indicating deeper issues.
Method 2: Use Windows Safe Mode
Sometimes system files or malware block deletion during normal operations. Safe Mode loads only essential drivers.
Steps:
Press Win + R, type msconfig, and press Enter.
Go to the Boot tab and check Safe boot > Minimal.
Restart your PC.
Try deleting the folder manually or with the file shredder.
Once done, return to msconfig and uncheck Safe boot.
Method 3: Take Ownership and Grant Full Permissions
Corruption can mess up file ownership and permissions. Regaining control might allow deletion.
Steps:
Right-click the folder > Properties > Security tab > Advanced.
Click Change next to Owner.
Type your username and press OK.
Check Replace owner on subcontainers and objects.
Grant yourself Full Control permissions.
Then try shredding or manually deleting the folder again.
Method 4: Use Third-Party Unlocker Tools
Software like LockHunter, Unlocker, or IObit Unlocker can detect and kill processes that are locking the folder.
Steps:
Download and install a trusted unlocker tool.
Right-click the corrupted folder and select Unlock or Delete.
The tool will forcefully remove locks and delete the folder.
Unlocker tools are especially useful if background system processes are involved.
Method 5: Run CHKDSK to Fix File System Errors
Corruption is often tied to disk errors. CHKDSK can scan and fix them.
Steps:
Open Command Prompt as Administrator.
Type:
bash
chkdsk X: /f /r
Replace X: with your drive letter.
/f fixes errors.
/r locates bad sectors and recovers readable data.
Important: CHKDSK may take hours on large drives.
After CHKDSK finishes, check if you can delete the folder.
Method 6: Delete via Linux Live CD
If Windows fails completely, bypass it. A Linux live CD can access NTFS drives without Windows system locks.
Steps:
Download a lightweight Linux distribution like Ubuntu.
Create a bootable USB stick using a tool like Rufus.
Boot into Linux.
Navigate to the corrupted folder.
Delete it using the Linux file manager.
Linux often ignores Windows permission issues, letting you delete stubborn files easily.
Method 7: Format the Drive (Last Resort)
If nothing works and the corrupted folder resides on an external drive (or you can afford to erase everything on the partition), formatting is the nuclear option.
Steps:
Backup all important data.
Right-click the drive > Format.
Choose a file system (NTFS recommended) and quick format.
Warning: Formatting erases all data. Only use it when other methods fail.
Prevention: How to Avoid Folder Corruption in the Future
Once you manage to delete the corrupted folder, take these steps to reduce the chance of future problems:
1. Always Safely Eject Drives
Don’t just yank out USB drives. Always eject properly to prevent incomplete write operations.
2. Install Reliable Antivirus Software
Viruses often cause file corruption. Keeping a strong antivirus active reduces risk.
3. Use Disk Health Monitoring Tools
Monitor your drives using tools like CrystalDiskInfo (Windows) or Smartmontools (Linux/Mac) to catch developing hardware problems early.
4. Keep Your System Updated
Operating system updates often fix bugs related to file handling and permissions.
5. Maintain Regular Backups
No matter how careful you are, corruption can happen. Backups ensure you won’t lose critical data.
Best File Shredder Alternatives if Your Current One Fails
If your shredder can’t handle corrupted folders, consider switching to a more powerful solution:
1. Eraser (Windows)
Open-source and free.
Supports scheduled and manual shredding.
Can handle locked files on reboot.
2. BleachBit (Windows, Linux)
Simple but effective.
Also cleans browser caches, logs, and junk files.
Overwrites deleted files securely.
3. CCleaner (with Drive Wiper)
Well-known tool.
Drive Wiper securely deletes free space or entire drives.
4. BitRaser File Eraser
Professional-grade shredding tool.
Certified erasure methods for corporate use.
Frequently Asked Questions
Why can’t Windows delete a corrupted folder?
Windows may block deletion due to file system corruption, permissions problems, active locks, or errors reading the folder’s location.
Can a corrupted folder be dangerous?
Yes, corrupted folders can sometimes harbor hidden malware or viruses. Always scan suspicious folders before attempting deletion.
Is using Command Prompt safe for deleting corrupted folders?
Yes, as long as you type the correct path. Double-check your command before executing to avoid deleting the wrong data.
How long does CHKDSK take?
CHKDSK can range from a few minutes to several hours, depending on drive size and number of errors.
Should I try multiple shredders if one fails?
Yes. Some shredders have different deletion techniques. If one fails, another might succeed.
Dealing with a corrupted folder that even a file shredder can’t delete is frustrating — but it’s rarely impossible to fix. Whether the problem stems from permissions issues, file system corruption, malware, or bad sectors, there are multiple strategies you can use to forcefully delete the corrupted folder.
Start with simple fixes like using Command Prompt, Safe Mode, or permission changes. If needed, escalate to using unlocking tools, running CHKDSK, or booting into Linux. As a last resort, formatting can restore the drive to a clean state.
About us and this blog
Panda Assistant is built on the latest data recovery algorithms, ensuring that no file is too damaged, too lost, or too corrupted to be recovered.
Request a free quote
We believe that data recovery shouldn’t be a daunting task. That’s why we’ve designed Panda Assistant to be as easy to use as it is powerful. With a few clicks, you can initiate a scan, preview recoverable files, and restore your data all within a matter of minutes.
Subscribe to our newsletter!
More from our blog
See all postsRecent Posts
- How to restore deleted images 2025-06-30
- How to restore a deleted file on windows 2025-06-30
- is there any way to restore deleted photos 2025-06-30

 Try lt Free
Try lt Free Recovery success rate of up to
Recovery success rate of up to









