Steam, the popular gaming platform, allows users to capture in-game screenshots easily. By default, these screenshots are stored in a specific folder on your system. Knowing where these files are stored can be handy if you want to view, share, or manage your captures outside the Steam interface.
Steam saves screenshots as PNG images, and they are usually organized in the system folder of your computer. Finding these images can help you share your favorite moments from your games without relying solely on the Steam cloud service.
Part 1: Locating Steam Screenshots Folder on Windows
Steam screenshots are automatically saved to a specific folder on your computer. By default, the location is in the Steam installation directory, but it can be customized by users. Here’s how to find it.
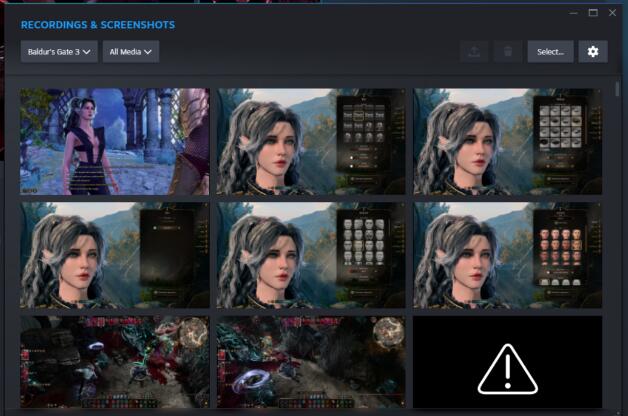
Step 1: Open Steam and Go to Settings
Launch Steam: Open your Steam client if it isn’t already running.
Go to Settings: In the top-left corner of the Steam window, click on Steam, then select Settings from the dropdown menu.
Step 2: Find the Screenshot Folder Location
Navigate to In-Game Settings: Within the Steam Settings window, click on the In-Game tab.
View Screenshot Folder: Under the In-Game section, you’ll see an option for Screenshot Folder. This field shows you the directory where your screenshots are stored.
By default, it’s located in the following path on most Windows systems:
mathematica
C:\Program Files (x86)\Steam\userdata\[UserID]\760\remote\[GameID]\screenshots
Here, [UserID] is a unique number assigned to your Steam account.
[GameID] is the unique identifier for the specific game.
Step 3: Access the Folder Directly
To open the folder directly:
Browse through File Explorer: Open File Explorer on your system.
Navigate to the Steam Folder: Go to the path specified in the Screenshot Folder section under Settings.
Alternatively, you can manually go to:
mathematica
C:\Program Files (x86)\Steam\userdata\[UserID]\760\remote\[GameID]\screenshots
Access Your Screenshots: Once you reach this location, you will find all the screenshots you’ve taken for that specific game. They are usually saved as PNG files.
Step 4: Use Steam’s Screenshot Manager (Alternative Method)
Steam also provides an in-app Screenshot Manager for managing screenshots. To use this:
Press F12: While in a game, press F12 (the default key to capture screenshots in Steam). If you’ve changed the hotkey, press the appropriate key you configured.
Open the Screenshot Manager: Once you exit the game, click on View in the top-left corner of Steam, then select Screenshots. This opens the Screenshot Manager, where you can view, delete, or upload your screenshots.
Step 5: Customize the Screenshot Folder (Optional)
If you want to change the location where Steam saves your screenshots:
Open Settings: Go back to Steam > Settings > In-Game.
Choose a New Folder: In the Screenshot Folder field, click Browse, then select a new directory where you want to save your screenshots.
Part 2: Locating Steam Screenshots Folder on macOS
On macOS, the process to find the Steam screenshots folder is slightly different, but still straightforward. Here’s how to do it.
Step 1: Open Steam Preferences
Launch Steam: Open the Steam application on your Mac.
Go to Preferences: In the top menu bar, click on Steam, then select Preferences.
Step 2: Find the Screenshot Folder Location
Navigate to In-Game Preferences: Within the Preferences window, click on the In-Game tab.
Locate Screenshot Folder: Under this tab, you will see an option for Screenshot Folder. The default path on macOS is typically:
swift
~/Library/Application Support/Steam/userdata/[UserID]/760/remote/[GameID]/screenshots
Just like with Windows, [UserID] refers to your unique Steam account ID, and [GameID] refers to the specific game ID.
Step 3: Access the Folder on macOS
To access this folder:
Open Finder: Use Finder to navigate to the specified path.
Go to the Library Folder: Press Shift + Command + G in Finder, then type in:
swift
~/Library/Application Support/Steam/userdata/[UserID]/760/remote/[GameID]/screenshots
This will take you directly to the folder where your screenshots are stored.
Step 4: Use the Screenshot Manager (Optional)
As with the Windows version, Steam on macOS also has a Screenshot Manager feature.
Press F12: While in the game, press F12 to take a screenshot.
Open Screenshot Manager: Exit the game, click View in the top menu of Steam, then select Screenshots. You’ll be able to view and manage your screenshots from there.
Step 5: Change the Screenshot Folder (Optional)
If you wish to move your screenshots to a different folder:
Open Preferences: Go to Steam > Preferences.
Choose a New Folder: Under the In-Game tab, click on Screenshot Folder and choose a new directory.
Part 3: Understanding Screenshot File Management
Steam saves screenshots in the PNG format by default. However, users have the option to change the file format or customize other aspects of the screenshot capture feature.
Step 1: Changing Screenshot Settings
Open Steam Settings: Go to Steam > Settings > In-Game.
Adjust Settings: Here, you can adjust the following:
Screenshot Hotkey: By default, F12 is used for taking screenshots, but you can change this.
Screenshot File Format: You can choose between JPG, PNG, or other formats depending on your preference.
Screenshot Folder: As previously mentioned, this is where your screenshots will be saved.
Step 2: Uploading Screenshots to Steam Cloud
Steam offers cloud storage for screenshots, allowing you to access them from other devices or share them with your friends.
Upload Automatically: Steam automatically uploads screenshots to the Steam Cloud, as long as your game supports it.
Manual Upload: In the Screenshot Manager, you can select individual screenshots to upload manually.
Part 4: Troubleshooting Steam Screenshot Issues
If you’re having trouble with screenshots not appearing in the correct folder, or they aren’t being saved at all, try the following troubleshooting tips:
Step 1: Check the Hotkey
Make sure that the F12 key or your custom hotkey is functioning properly. You can test this by trying to take a screenshot in-game and seeing if it appears in the Screenshot Manager.
Step 2: Verify the Screenshot Folder Path
If the folder seems empty, double-check the folder path. It’s possible that Steam is saving screenshots to a different directory. You can adjust this in the In-Game tab of Steam settings.
Step 3: Ensure Steam Cloud Sync Is Enabled
If screenshots are not syncing to the Steam Cloud, ensure that cloud synchronization is enabled in your Steam settings. Navigate to Steam > Settings > Cloud and ensure that the Enable Steam Cloud synchronization option is checked.
Step 4: Reinstall Steam
If all else fails, reinstalling Steam can resolve any underlying issues with the Steam client itself. Ensure you back up your screenshots or any other important data before doing so.
Knowing where Steam stores your screenshots and how to access them is a crucial part of managing your game captures. Whether you want to save, share, or edit your screenshots, locating the correct folder ensures easy access to these files. With the instructions provided above, you should now have a complete understanding of how to find your Steam screenshots folder on both Windows and macOS, as well as how to troubleshoot any issues that may arise. Happy gaming!
About us and this blog
Panda Assistant is built on the latest data recovery algorithms, ensuring that no file is too damaged, too lost, or too corrupted to be recovered.
Request a free quote
We believe that data recovery shouldn’t be a daunting task. That’s why we’ve designed Panda Assistant to be as easy to use as it is powerful. With a few clicks, you can initiate a scan, preview recoverable files, and restore your data all within a matter of minutes.
Subscribe to our newsletter!
More from our blog
See all postsRecent Posts
- Accidentally deleted a folder in outlook 2025-04-29
- No recently deleted folder in notes 2025-04-29
- Corrupted folder with data won’t delete 2025-04-29

 Try lt Free
Try lt Free Recovery success rate of up to
Recovery success rate of up to









