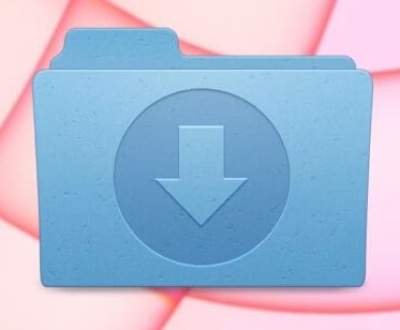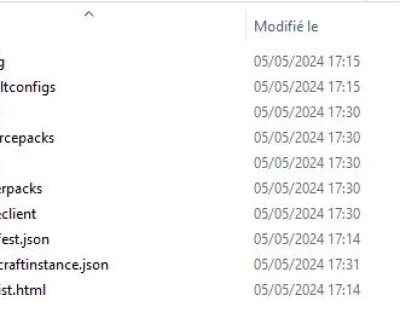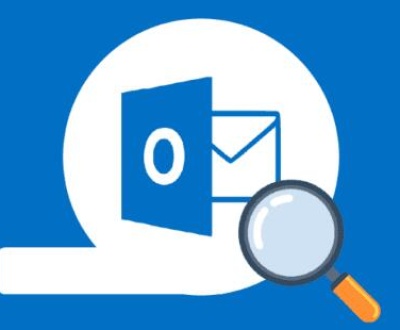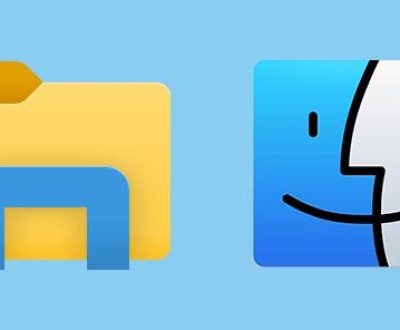RetroArch is one of the most popular multi-system emulators, allowing users to play games from various retro consoles on a wide range of devices, including the PlayStation Vita. If you are having trouble locating the RetroArch folder on your PS Vita, you are not alone many users encounter similar issues when managing the folders and files associated with RetroArch and other emulators on their Vita.
1. RetroArch on PS Vita
RetroArch is an open-source emulator that acts as a front-end for other emulators, referred to as “cores.” Each core supports a different retro console, such as NES, SNES, Sega Genesis, PlayStation 1. and more. RetroArch allows you to configure and play retro games directly on your PS Vita. However, the installation and folder structure of RetroArch on the PS Vita can be a bit tricky to navigate if you’re not familiar with the file system.

Once installed, RetroArch creates a folder on your PS Vita where all game files, configuration settings, and saved data are stored. However, this folder’s location can vary depending on the method you used to install RetroArch or any modifications you’ve made to your PS Vita’s operating system.
2. Default Location of the RetroArch Folder on PS Vita
When you install RetroArch on a PS Vita, the folder structure is designed to house all the necessary files for the emulator to run properly. Typically, the RetroArch folder resides in the ux0: directory, which is the primary location for all content and files on the PS Vita’s internal storage. Here is the standard folder structure:
ux0: → data: → retroarch
This folder is where RetroArch’s main files and configurations are stored, including cores, system files, and save files.
However, there may be cases where the folder is located in a different directory, depending on how RetroArch was installed.
3. Navigating Your PS Vita’s File System
Before you attempt to locate the RetroArch folder, you need to understand the PS Vita’s file system. The PS Vita has a unique structure that may look unfamiliar if you’re used to other gaming consoles or devices. Here’s a quick rundown of the main storage locations on your PS Vita:
ux0: (User Storage): This is the internal storage of the PS Vita and where most files, apps, and games are stored. It’s the primary location for RetroArch and its associated files.
ux0:data:: This folder is where applications and their associated data are stored. RetroArch typically resides here.
ux0:tai:: This folder is used for custom patches, plugins, and system modifications. It’s more relevant for users who have modded their PS Vita for custom firmware or homebrew applications.
uma0:: If you have a memory card (e.g., a PS Vita memory card or an SD2Vita adapter), you may store files here as well. It can contain apps, games, or files like RetroArch, depending on your setup.
To find the RetroArch folder, you will need to access these directories using a file manager or FTP software that can connect to the PS Vita.
4. Locating the RetroArch Folder Using VitaShell
One of the most common tools used for accessing files on a PS Vita is VitaShell, a file manager that allows you to browse the internal storage and external storage of the PS Vita. If you’re unable to find the RetroArch folder manually, using VitaShell can make it easier to locate it.
Here’s how you can locate the RetroArch folder using VitaShell:
Install VitaShell: If you haven’t already installed VitaShell, you can do so via the VPK file, which can be obtained from the developer’s website or other trusted sources.
Launch VitaShell: Once installed, open VitaShell from the PS Vita’s home screen.
Navigate to ux0:: In VitaShell, use the left and right arrows to navigate through different directories. Start by selecting the ux0: drive, which is the primary storage for most files on the PS Vita.
Go to data: Folder: Once in the ux0: directory, find and select the data: folder. This folder typically houses all app-related data, including RetroArch.
Look for retroarch Folder: Inside the data: folder, you should find a folder named retroarch. This folder contains essential files like cores, configurations, and save data for RetroArch.
Check Other Locations: If the RetroArch folder isn’t found in ux0:data:, you may need to explore other directories like uma0:data: or ux0:tai:, depending on where you’ve installed or configured RetroArch.
5. Why Can’t I Find the RetroArch Folder?
If you can’t find the RetroArch folder using VitaShell or another file manager, there could be several reasons for this. Here are some common causes and solutions:
1. RetroArch Was Not Installed Properly
One possible reason you can’t find the folder is that RetroArch was not installed correctly. If the installation process was interrupted or failed, the required folders might not have been created in the first place.
Solution: Reinstall RetroArch from a trusted source. You can download the VPK file for RetroArch and install it again using VitaShell or another installation tool.
2. Using a Non-Standard Installation Path
If you’ve configured your PS Vita to use external storage, such as an SD2Vita adapter, RetroArch might have been installed on the external storage rather than the internal memory.
Solution: Check your external storage (typically uma0:) for the RetroArch folder. Make sure to navigate through the appropriate directory if you’re using SD2Vita or a memory card.
3. Custom Firmware or Modifications
If your PS Vita is running custom firmware (CFW), there may be specific modifications to your file structure that could cause the RetroArch folder to be located elsewhere.
Solution: Double-check your custom firmware settings to ensure that RetroArch was installed in the right directory. Consult any guides or forums related to your specific CFW setup for more details.
4. RetroArch Was Uninstalled or Deleted
If the RetroArch folder doesn’t appear and you didn’t manually delete it, there’s a chance that RetroArch was uninstalled or deleted due to system maintenance, updates, or user error.
Solution: If RetroArch was uninstalled, you’ll need to reinstall it. If you had saved your games or configurations elsewhere (e.g., on an SD card or cloud storage), you can restore them after reinstalling.
6. Restoring Missing RetroArch Files
If you’ve lost or accidentally deleted RetroArch files (including the retroarch folder), and you’ve tried all the steps above without success, it might be worth looking into data recovery options. Some third-party data recovery tools allow users to recover deleted files from the PS Vita’s storage, though this may require additional steps and technical knowledge.
Additionally, you may be able to find a backup of your RetroArch files on another device, such as a PC or external storage, if you had previously backed them up.
7. How to Backup RetroArch Files on PS Vita
To avoid losing your RetroArch data in the future, it’s essential to regularly back up your files. Here’s how you can back up RetroArch data from your PS Vita:
Use VitaShell: Use VitaShell to navigate to the RetroArch folder and copy its contents to your PC or external storage.
Cloud Backup: If possible, upload your RetroArch saves and configurations to cloud storage services that are accessible on your PS Vita.
External Storage: If you are using an SD2Vita adapter, consider backing up your files onto an external hard drive or USB drive.
Locating the RetroArch folder on your PS Vita can be a straightforward task with the right tools and knowledge of the Vita’s file structure. By using VitaShell or similar file management tools, you can easily navigate the file system and locate the folder where RetroArch’s essential files are stored. If you encounter issues, ensure that RetroArch is installed correctly, and check for any configuration or modification settings that might be affecting the folder’s location.
About us and this blog
Panda Assistant is built on the latest data recovery algorithms, ensuring that no file is too damaged, too lost, or too corrupted to be recovered.
Request a free quote
We believe that data recovery shouldn’t be a daunting task. That’s why we’ve designed Panda Assistant to be as easy to use as it is powerful. With a few clicks, you can initiate a scan, preview recoverable files, and restore your data all within a matter of minutes.
Subscribe to our newsletter!
More from our blog
See all postsRecent Posts
- Downloads folder disappeared from finder 2025-04-28
- How to find root folder on usb 2025-04-28
- Where to find temp folder? 2025-04-28

 Try lt Free
Try lt Free Recovery success rate of up to
Recovery success rate of up to