Excel is a powerful tool used for a wide range of tasks, from personal budgeting to complex data analysis. Whether for work, school, or personal use, Excel files can contain crucial data that may be irreplaceable. However, it’s not uncommon for users to accidentally delete, overwrite, or lose Excel files due to system crashes or other issues. Fortunately, there are multiple methods you can use to recover old Excel files, even after they’ve been lost or corrupted.
Chapter 1: Why Excel Files Get Lost or Corrupted
Understanding the reasons behind Excel file loss is crucial for selecting the appropriate recovery method. There are several scenarios in which Excel files can become corrupted, deleted, or lost altogether. Let’s look at the most common causes:
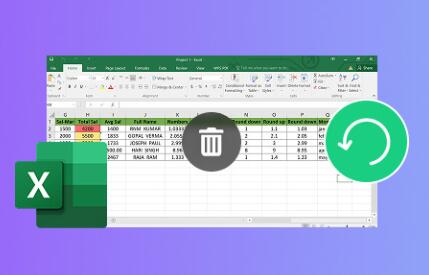
1.1 Accidental Deletion
One of the most common causes of Excel file loss is accidental deletion. Files can be deleted intentionally or unintentionally, and once they are removed from the Recycle Bin, they can be difficult to recover without specialized tools.
1.2 Overwriting Files
Another reason for losing old Excel files is overwriting. If you save a new version of a file over an existing file, the previous version is replaced. Depending on the file system and recovery options, you may be able to recover previous versions of overwritten files.
1.3 Corrupted Files
Corruption can occur when Excel files are improperly closed due to power outages, system crashes, or sudden shutdowns. Corrupted files can sometimes be recovered using built-in recovery options in Excel, but this depends on the severity of the corruption.
1.4 System Crashes
Unexpected system crashes can also cause data loss in Excel. If the computer crashes while an Excel file is open, it might prevent Excel from saving the file properly, resulting in loss of data.
1.5 Disk Failure or Physical Damage
Physical damage to the storage device, such as a hard drive or SSD failure, can also lead to file loss. In such cases, the data might be recoverable using specialized data recovery software or by sending the disk to a professional recovery service.
1.6 Virus or Malware Attacks
Malware and viruses can corrupt Excel files or make them inaccessible. In some cases, they might delete the files entirely or lock them behind encryption.
1.7 User Error
Sometimes, simple human error, like saving a file in the wrong location, renaming a file incorrectly, or moving files to unfamiliar directories, can result in difficulty finding and recovering old Excel files.
Chapter 2: Using Excel’s Built-in Recovery Features
Microsoft Excel offers several built-in features designed to help users recover lost or unsaved Excel files. These tools can be incredibly useful when trying to retrieve older versions or files that were accidentally closed without saving.
2.1 AutoSave and AutoRecover
Excel includes a feature called AutoSave or AutoRecover (depending on the version) that automatically saves a copy of your document at regular intervals. This feature can be lifesaving if you lose your work due to a crash or power outage.
How to Enable AutoSave:
Open Excel.
Click on File > Options > Save.
Under the Save workbooks section, make sure that AutoSave or AutoRecover is enabled and set to save every 10 minutes (you can change the time interval).
How to Recover Files Using AutoSave:
Open Excel.
Click File > Open > Recent.
Look for an option called Recover Unsaved Workbooks. If a file is available for recovery, Excel will prompt you to open it.
Select the file and click Open.
AutoRecover is not a foolproof method, but it can recover unsaved work in many cases, provided the settings are properly configured.
2.2 Previous Versions (Windows File History)
In addition to AutoSave, Windows provides a built-in feature called Previous Versions that can help you recover old versions of Excel files.
How to Recover Previous Versions:
Right-click on the folder where your Excel file was located.
Select Properties from the context menu.
Click on the Previous Versions tab.
A list of available versions will appear. These are the file versions created by Windows during backups or restore points.
Select the version you wish to restore and click Restore.
If you have File History enabled on your Windows machine, this method can be very effective for recovering old versions of Excel files that were overwritten or deleted.
2.3 Excel’s Document Recovery Pane
If Excel crashes while you’re working on a file, the Document Recovery Pane will open automatically the next time you launch Excel. This pane shows all the recovered documents that were open when Excel was last closed unexpectedly.
How to Use the Document Recovery Pane:
Open Excel after a crash.
Look for the Document Recovery Pane on the left side of the screen.
Select the file you want to recover.
Choose Save As to save the recovered file in a safe location.
If the Document Recovery Pane doesn’t appear, you can check the AutoRecover folder manually by navigating to the following path:
makefile
C:\Users\\AppData\Local\Microsoft\Office\UnsavedFiles
Chapter 3: Recovering Excel Files Using Data Recovery Software
While Excel’s built-in tools are useful, they might not always be able to recover older or deleted files. In these cases, third-party data recovery software can be used to scan your computer for deleted or corrupted files.
3.1 Use Data Recovery Software?
Panda Assistant offers a reliable solution for recovering old Excel files that may have been accidentally deleted, corrupted, or lost due to system crashes or file overwrites. Whether you’re dealing with an unsaved document or trying to retrieve a file that’s been lost for some time, Panda Assistant provides a user-friendly platform to help you restore Excel files without hassle.
Scan for Deleted Files: Panda Assistant scans your storage devices for any deleted Excel files, even those emptied from the Recycle Bin or lost due to system errors. This powerful scanning tool locates remnants of files that might not be visible through standard file browsers.
Recover Corrupted Files: In cases of file corruption, Panda Assistant can help recover versions of your Excel file that may not open due to data corruption. The software works to repair these files by using advanced recovery algorithms to extract usable data.
Restore Overwritten Files: If an Excel file has been overwritten by a new version, Panda Assistant attempts to restore previous versions using its deep recovery methods, increasing the chances of retrieving old, valuable data.
Easy-to-Use Interface: Panda Assistant is designed for ease of use, making it suitable for both beginners and experienced users. The software guides you through the recovery process step by step, ensuring a smooth experience.
3.3 How to Recover Excel Files Using Data Recovery Software
Install the Recovery Software: Make sure the recovery software is installed on a separate drive (not the one where the Excel files were lost).
Scan the Drive: Select the drive where the file was last located and scan it for recoverable files.
Preview Files: Many recovery tools allow you to preview the files before recovering them. This helps to ensure that the file you are attempting to recover is the correct one.
Restore the Files: Once you’ve identified the files you want to recover, select them and click the Restore button to save them to a different location.
It’s important to note that while data recovery software can be effective, the success of recovery depends on how much data has been overwritten. The sooner you act, the higher the chances of successful recovery.
Chapter 4: Using Cloud Storage and Backup Services for Recovery
If you’ve been using cloud storage services like OneDrive, Google Drive, or Dropbox to save your Excel files, you may be able to recover older versions of your files from these services. Cloud services often offer version history and backup features that allow you to roll back to an earlier version of a file.
4.1 OneDrive File Version History
If you store your Excel files on OneDrive, you can recover older versions of your documents using OneDrive’s version history feature.
How to Recover an Older Version from OneDrive:
Go to the OneDrive website and log in.
Find the Excel file you want to recover and right-click it.
Select Version History.
A list of available versions will appear. Select the version you wish to restore and click Restore.
4.2 Google Drive Version History
Similarly, Google Drive offers a version history feature that allows you to restore previous versions of a file.
How to Recover from Google Drive:
Right-click on the file in Google Drive.
Select Manage Versions.
You can choose an earlier version and click Download or Restore.
4.3 Dropbox Version History
Dropbox also allows you to recover previous versions of files stored in your account. Dropbox keeps a record of all file versions for 30 days (or longer with a professional plan).
How to Recover Files from Dropbox:
Go to the Dropbox website and log in.
Navigate to the file you want to recover.
Click the three dots next to the file and select Version History.
Choose the version to restore and click Restore.
Cloud services are a great safety net, but they work best when you’ve been regularly syncing your files.
Chapter 5: Preventing Future Data Loss
After recovering your old Excel files, it’s important to take steps to prevent future data loss. Here are a few best practices:
Backup Regularly: Set up regular backups of your files, either through cloud services or external hard drives.
Use AutoSave and AutoRecover: Enable these features to ensure that Excel is saving your work frequently.
Save to Cloud Storage: Save your important files directly to cloud storage services, which offer version history and easy recovery options.
Update Software and Systems: Ensure that your Excel, operating system, and antivirus software are up to date to prevent crashes and malware attacks.
Losing an Excel file can be a frustrating experience, but thanks to the tools available in Excel and third-party recovery software, it is often possible to recover those files, even after they’ve been accidentally deleted or corrupted. Whether using built-in features like AutoSave or third-party software like Recuva, there are several methods available to retrieve your data.
About us and this blog
Panda Assistant is built on the latest data recovery algorithms, ensuring that no file is too damaged, too lost, or too corrupted to be recovered.
Request a free quote
We believe that data recovery shouldn’t be a daunting task. That’s why we’ve designed Panda Assistant to be as easy to use as it is powerful. With a few clicks, you can initiate a scan, preview recoverable files, and restore your data all within a matter of minutes.
Subscribe to our newsletter!
More from our blog
See all postsRecent Posts
- Accidentally deleted a folder in outlook 2025-04-29
- No recently deleted folder in notes 2025-04-29
- Corrupted folder with data won’t delete 2025-04-29

 Try lt Free
Try lt Free Recovery success rate of up to
Recovery success rate of up to









