The Windows 10 Start Menu has undergone significant evolution since its inception. From the classic Start menu seen in Windows XP and Windows 7 to the modern, tile-based design introduced with Windows 8. the Start menu in Windows 10 combines elements of both. The Start Menu in Windows 10 is essential for users to quickly access applications, settings, and system features.
Chapter 1: What Is the Start Menu in Windows 10?
The Start Menu in Windows 10 serves as the central hub for accessing applications, files, and system settings. It’s one of the most frequently used features in the operating system. Let’s look at the key components and structure of the Start Menu in Windows 10.
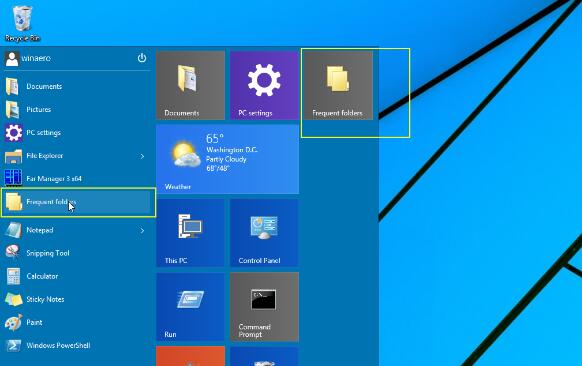
1.1 The Layout of the Start Menu
When you open the Start Menu by clicking on the Windows icon in the taskbar, you’ll see a combination of two main sections:
Tiles: These are the live tiles and icons that represent applications, folders, and various tools. The tiles can be resized, rearranged, and grouped to provide quick access to frequently used programs and features.
All Apps: This section displays a list of all installed applications in alphabetical order. It’s a more traditional approach to the Start Menu, where users can scroll through their programs and quickly find what they need.
1.2 The Role of Folders in the Start Menu
The Start Menu folder plays an integral role in storing the shortcuts to all the applications, folders, and settings that appear on the Start Menu. The folders within the Start Menu hold links to the installed apps and system tools that can be launched directly from the Start Menu interface.
However, the Start Menu isn’t just a collection of these shortcuts. Windows 10 uses a series of folder paths and symbolic links to manage these items and ensure that everything appears in the menu correctly.
Chapter 2: Locating the Start Menu Folder in Windows 10
Understanding where the Start Menu folder is located on your system is crucial for making any manual modifications. The Start Menu itself is part of the operating system, and the folder structure exists at specific locations on the computer. There are two primary locations for Start Menu folders in Windows 10:
2.1 User-Specific Start Menu Folder
Each user account on a Windows 10 device has its own Start Menu folder. This folder holds the shortcuts to the apps that appear in the Start Menu for that specific user.
The path to the user-specific Start Menu folder is as follows:
mathematica
C:\Users\\AppData\Roaming\Microsoft\Windows\Start Menu
Here’s a breakdown of the folder structure:
: This is the name of the user account. It’s specific to the individual user logged into the system.
AppData: This hidden folder contains application-specific data. The Roaming subfolder holds user-specific settings that are synced across multiple devices when connected to a Microsoft account.
Start Menu: This folder contains the actual Start Menu items, including the links to apps, documents, and system tools.
Within the Start Menu folder, you will find several subfolders that organize the contents of the Start Menu, including:
Programs: Contains shortcuts to all the installed programs for that user.
Administrative Tools: Houses shortcuts to system management tools, such as Task Scheduler, Event Viewer, etc.
Startup: Contains shortcuts to applications that automatically launch when the system starts up.
2.2 All Users’ Start Menu Folder
In addition to the user-specific folder, there is also a global Start Menu folder for all users on the system. This folder is used by the operating system to store system-wide Start Menu shortcuts that are available for all user accounts.
The path to the global Start Menu folder is:
mathematica
C:\ProgramData\Microsoft\Windows\Start Menu
Here, you’ll find:
Programs: Similar to the user-specific folder, this contains shortcuts to all the programs installed for all users.
Administrative Tools: System tools that are available to all users are stored here.
Startup: The global Startup folder contains shortcuts to programs that run at startup for all users.
Unlike the user-specific folder, the ProgramData folder is accessible to users with administrator privileges. If you need to add, remove, or modify shortcuts that affect all users on the system, this is the folder you’ll interact with.
Chapter 3: Modifying the Start Menu Folder
Now that we know where the Start Menu folders are located, let’s look at how to modify the contents of these folders to customize the Start Menu.
3.1 Adding Shortcuts to the Start Menu
If you want to add a shortcut to an application, document, or folder to the Start Menu, you need to place a shortcut file in one of the Start Menu folders. Here’s how to do it:
Navigate to the Start Menu Folder: Open the appropriate Start Menu folder based on whether you want the shortcut to appear for just one user or all users.
Create a Shortcut:
Right-click the file or application you want to add to the Start Menu.
Select Create shortcut.
Move the shortcut to the appropriate folder within the Start Menu (either user-specific or global).
Verify the Shortcut: Open the Start Menu and check to see if the new shortcut appears. It should show up in the All Apps list or under the relevant folder group.
3.2 Removing Items from the Start Menu
To remove a shortcut or item from the Start Menu:
From the Start Menu Interface: Right-click the item you want to remove and select Unpin from Start.
From the Folder: Navigate to the relevant Start Menu folder and delete the shortcut. You can also move it to the Recycle Bin.
3.3 Organizing the Start Menu
You can reorganize the Start Menu by creating subfolders or moving items within the Start Menu folder. To do this:
Create new folders within the Start Menu folder.
Move the shortcuts into the appropriate folders to group related items together.
For example, you might want to group all your productivity apps (e.g., Word, Excel, PowerPoint) into one folder. You can easily create a new folder inside the Start Menu folder and move the relevant shortcuts into it.
Chapter 4: Troubleshooting the Start Menu Folder
While the Start Menu folder is relatively stable, there are some common issues that users might encounter. Let’s look at some common problems and solutions.
4.1 Start Menu Not Appearing or Missing Items
If the Start Menu doesn’t appear when you click the Windows icon, or if certain items are missing, it could be due to a corrupt Start Menu folder or a system issue. Here are some troubleshooting steps:
Restart Windows Explorer: Open Task Manager (press Ctrl + Shift + Esc), find Windows Explorer, and click Restart. This can resolve minor glitches with the Start Menu.
Run System File Checker: Open Command Prompt as an administrator and run the command sfc /scannow to fix any corrupted system files.
Check User Profile: Sometimes, Start Menu issues can be tied to a corrupt user profile. Try creating a new user account and see if the issue persists.
4.2 Start Menu Folder Permissions Issues
If you cannot access or modify the Start Menu folder, it could be due to incorrect folder permissions. Ensure that your user account has the necessary administrative privileges to make changes:
Check Folder Permissions: Right-click the folder, select Properties, then go to the Security tab. Make sure your account has the appropriate permissions.
Take Ownership: If you cannot modify the folder, you might need to take ownership of it. Right-click the folder, choose Properties, go to the Security tab, and click Advanced. Then, click Change next to the owner name to take ownership.
The Start Menu in Windows 10 plays a central role in the user experience. Understanding the underlying folder structure allows you to customize and organize your Start Menu to your exact preferences. Whether you’re adding, removing, or reorganizing items, knowing where the Start Menu folder is located and how to interact with it is key to effective system management.
About us and this blog
Panda Assistant is built on the latest data recovery algorithms, ensuring that no file is too damaged, too lost, or too corrupted to be recovered.
Request a free quote
We believe that data recovery shouldn’t be a daunting task. That’s why we’ve designed Panda Assistant to be as easy to use as it is powerful. With a few clicks, you can initiate a scan, preview recoverable files, and restore your data all within a matter of minutes.
Subscribe to our newsletter!
More from our blog
See all postsRecent Posts
- Accidentally deleted a folder in outlook 2025-04-29
- No recently deleted folder in notes 2025-04-29
- Corrupted folder with data won’t delete 2025-04-29

 Try lt Free
Try lt Free Recovery success rate of up to
Recovery success rate of up to









