Formatting an SSD (Solid State Drive) in Windows 10 is an essential skill for managing storage devices, especially when preparing a new drive for use, cleaning a drive for reinstallation, or erasing data for security reasons. Unlike traditional Hard Disk Drives (HDDs), SSDs work differently due to their use of flash memory technology, which impacts how data is stored and erased. Formatting an SSD in Windows 10 may involve a few considerations to ensure the drive performs optimally while meeting your needs.
Why Format an SSD?
Before diving into the step-by-step guide, it’s important to understand why you may need to format an SSD. There are several reasons for formatting an SSD in Windows 10:
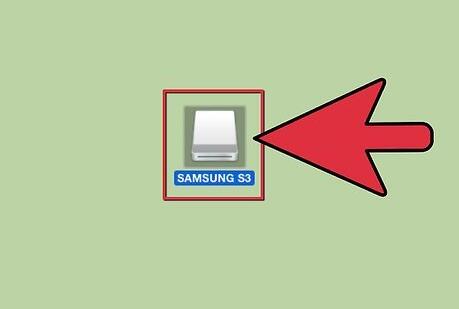
Setting Up a New SSD: When you first install a new SSD, it typically won’t have a file system. Formatting the drive allows Windows 10 to recognize it and make it usable by assigning it a file system such as NTFS (New Technology File System) or exFAT.
Clean Installation of Windows 10: If you’re preparing the SSD for a fresh installation of Windows 10. formatting the SSD ensures that all previous data is erased, leaving a clean slate for the operating system.
Erasing Data for Security: If you plan to sell, donate, or dispose of your SSD, formatting the drive is a basic way to remove personal data. However, note that formatting may not always securely erase all the data, especially in SSDs, and more advanced erasure techniques may be needed in some cases.
Improving Performance: Over time, an SSD can accumulate fragmented data, even though SSDs don’t suffer the same performance degradation as HDDs from fragmentation. A format can sometimes help improve performance, particularly if the SSD is showing signs of slowdowns due to accumulated files or software issues.
Changing the File System: If your SSD is formatted with an outdated or incompatible file system, such as FAT32. and you need to use it with Windows 10. you may want to format it to NTFS, which is more appropriate for modern operating systems.
Fixing Errors: If an SSD shows signs of corruption or file system errors, formatting can sometimes fix these issues by creating a fresh file system.
Preparing to Format an SSD
Before proceeding with the formatting process, it’s essential to ensure that you are ready:
Backup Your Data: Formatting a drive erases all data on it. Therefore, if you have important files on the SSD, back them up to another drive or cloud storage before proceeding.
Verify SSD Health: If your SSD is experiencing issues like slow read/write speeds or errors, you may want to check its health first. Tools like CrystalDiskInfo or the manufacturer’s diagnostic software can give you a clear idea of the SSD’s health status. If the SSD is physically damaged or near failure, formatting it might not resolve the issue.
Ensure You Have the Right Tools: In most cases, you can format an SSD using the built-in tools in Windows 10. However, if you are preparing the SSD for a new operating system installation, you may need a bootable USB drive with Windows 10 installation media.
Consider TRIM: SSDs benefit from a command called TRIM, which helps manage unused data blocks. TRIM improves the lifespan and performance of the SSD by ensuring that deleted data is erased promptly. Windows 10 automatically sends the TRIM command to supported SSDs, but you should verify that it’s enabled before proceeding with the format. You can check this using the Command Prompt:
bash
fsutil behavior query DisableDeleteNotify
If it returns 0. TRIM is enabled. If it returns 1. TRIM is disabled.
Step-by-Step Guide to Format an SSD in Windows 10
Here’s a detailed guide on how to format an SSD in Windows 10 using built-in tools.
Method 1: Formatting an SSD Using Windows Disk Management
Disk Management is a built-in utility in Windows 10 that allows you to partition and format storage devices like SSDs. Follow these steps:
Open Disk Management:
Right-click on the Start button and select Disk Management. Alternatively, press Win + X and choose Disk Management from the menu.
Locate the SSD:
In the Disk Management window, you will see a list of all storage devices connected to your computer. Identify your SSD by its capacity and the “Disk #” label (e.g., “Disk 1”, “Disk 2”). If your SSD is new, it will likely appear as “Unallocated.”
Delete Existing Partitions (if applicable):
If the SSD already has partitions, right-click on the existing partition and select Delete Volume. Confirm the deletion. Be aware that deleting a partition will erase all data on the SSD.
Create a New Partition:
Right-click on the unallocated space (or the newly deleted partition) and choose New Simple Volume. This will start the New Simple Volume Wizard.
Choose Volume Size:
In the wizard, specify the size of the new partition. By default, Windows will suggest using the entire space on the SSD.
Assign a Drive Letter:
Choose a drive letter for the new partition. This is how the SSD will be identified in Windows Explorer.
Format the Partition:
Select the File System. For most users, NTFS is the recommended choice. If you need to use the drive on both Windows and macOS, you can choose exFAT instead.
Choose Default Allocation Unit Size unless you have a specific need for a different size.
Optionally, check Perform a quick format. This will speed up the process, but a full format is recommended if you want to securely wipe the SSD.
Complete the Process:
Click Next, review your settings, and then click Finish. Windows will begin the formatting process. Once completed, the SSD will be ready for use.
Method 2: Formatting an SSD Using Command Prompt
For those who prefer using the Command Prompt, this method can provide more control over the formatting process.
Open Command Prompt as Administrator:
Type cmd in the search bar, right-click on Command Prompt, and select Run as Administrator.
Open Diskpart:
In the Command Prompt window, type diskpart and press Enter. This will open the Diskpart utility.
List Available Disks:
Type list disk and press Enter. This will display all the disks connected to your computer. Identify your SSD by its size.
Select the SSD:
Type select disk X, replacing X with the number corresponding to your SSD (e.g., select disk 1), and press Enter.
Clean the SSD (Optional):
If you want to remove all partitions and data from the SSD, type clean and press Enter. This will delete all partitions on the SSD and return it to unallocated space.
Create a New Partition:
To create a new primary partition, type create partition primary and press Enter.
Format the Partition:
To format the new partition, type format fs=ntfs quick (for NTFS) or format fs=exfat quick (for exFAT) and press Enter. The quick option formats the drive faster, but you can omit it for a full format.
Assign a Drive Letter:
Type assign letter=X, replacing X with the desired drive letter (e.g., assign letter=E), and press Enter.
Exit Diskpart:
Type exit and press Enter to exit the Diskpart utility. You can now close the Command Prompt.
Your SSD should now be formatted and ready for use.
About us and this blog
Panda Assistant is built on the latest data recovery algorithms, ensuring that no file is too damaged, too lost, or too corrupted to be recovered.
Request a free quote
We believe that data recovery shouldn’t be a daunting task. That’s why we’ve designed Panda Assistant to be as easy to use as it is powerful. With a few clicks, you can initiate a scan, preview recoverable files, and restore your data all within a matter of minutes.
Subscribe to our newsletter!
More from our blog
See all postsRecent Posts
- How to upgrade laptop hard drive to ssd? 2025-04-27
- How to format a ssd drive in windows 10? 2025-04-27
- How to erase an ssd drive? 2025-04-27

 Try lt Free
Try lt Free Recovery success rate of up to
Recovery success rate of up to









