An SSD upgrade is typically intended to enhance the performance and storage capabilities of your system, but if you encounter startup issues, it may feel like your PC is now at a standstill. However, there are many reasons why this might occur, and understanding these causes and knowing how to troubleshoot them is key to getting your system back up and running.
1. PC won’t turn on after installing an SSD
Upgrading to an SSD is one of the most impactful ways to improve the performance of a Windows 10 system. SSDs are faster than traditional hard drives (HDDs) and can dramatically reduce boot times, load times, and improve overall system responsiveness. However, in some cases, after installing a new SSD, you may encounter issues where your PC won’t turn on or boot properly.
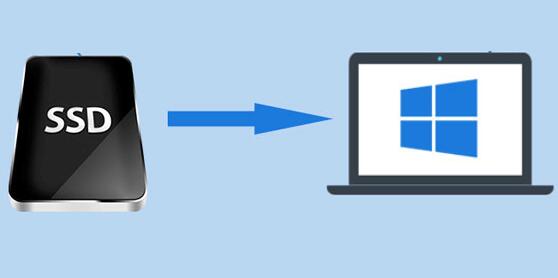
While it might seem like your new SSD is causing the problem, the issue could stem from various sources. This guide aims to help you identify why your PC isn’t turning on and provide a clear process for troubleshooting and resolving the problem.
2. Why the PC May Not Turn On After Installing an SSD
There are several possible reasons why your PC might not turn on or boot properly after installing an SSD. These issues can range from simple connection problems to BIOS misconfigurations or even issues with the SSD itself. Some common causes include:
Improper Connection: The SSD may not be properly connected to the motherboard or power supply.
Incorrect Boot Sequence in BIOS/UEFI: After installing the SSD, the system might try to boot from the wrong device, such as the old hard drive.
Faulty SSD: The new SSD may have defects or compatibility issues that prevent it from working correctly.
Power Supply Issues: If the power supply unit (PSU) is not providing sufficient power or has malfunctioned, the PC might not turn on.
Software or Operating System Issues: If Windows 10 isn’t properly installed or configured on the SSD, the PC may fail to boot.
3. Preliminary Steps Before Troubleshooting
Before diving into detailed troubleshooting, it’s a good idea to perform some basic checks to eliminate simple causes of the issue. These include:
Check the Power Source: Ensure that the PC is properly plugged into a working power outlet and that the power supply unit (PSU) is functioning.
Verify All Cables Are Connected: Double-check the power and data cables of the SSD to make sure they are securely connected to both the SSD and the motherboard.
Remove External Devices: Unplug any external devices (USB drives, printers, etc.) to rule out potential conflicts during boot-up.
4. Step-by-Step Troubleshooting
If the preliminary steps don’t resolve the issue, it’s time to get into the details. Follow the steps below to troubleshoot why your PC won’t turn on after installing an SSD.
4.1 Check SSD Connection and Power Supply
Power Down and Recheck the Connections: Power off your PC completely and unplug it from the power outlet.
Ensure Proper Connection: Open your PC case and inspect the SSD connection. Ensure the SATA data and power cables are securely connected to the SSD and the motherboard or the power supply.
Try Different SATA Ports: If the SSD is connected to a specific SATA port (SATA 1. SATA 2. etc.), try switching to a different port to rule out a defective port.
Check for Loose Power Cables: Ensure the power supply cable is properly connected to the SSD and providing power. Some SSDs may require an additional power connector (especially if you’re using a 2.5-inch SSD in a 3.5-inch HDD bay).
4.2 Ensure Correct Boot Order in BIOS/UEFI
After installing a new SSD, your system might not be set to boot from it by default. This can prevent your PC from turning on or booting properly.
Enter BIOS/UEFI: Reboot the system and immediately press the BIOS or UEFI access key (usually DEL, F2. or F10) to enter the BIOS/UEFI setup.
Check Boot Order: In BIOS/UEFI, locate the boot order settings. Ensure the new SSD is set as the primary boot device. If it’s not, change the boot order so that the SSD is first in the list.
Save and Exit: After adjusting the boot order, save your changes and exit BIOS/UEFI. Your system should now attempt to boot from the SSD.
4.3 Verify the Health of the SSD
A defective SSD might be the cause of the boot issue. Here’s how to check its health:
Test the SSD on Another PC: If possible, try connecting the SSD to another working computer to verify that the drive is functional.
Use Disk Health Tools: Use a disk health tool like CrystalDiskInfo or Samsung Magician (if using a Samsung SSD) to check the SSD’s health. These tools can provide details about any potential issues, such as bad sectors or firmware problems.
4.4 Check the System for Bootable Files
If the SSD is new and you haven’t yet installed an operating system, your PC won’t be able to boot. Make sure you’ve installed Windows 10 on the SSD.
Check for Windows Installation: Ensure that Windows 10 has been installed on the SSD. If not, you will need to reinstall Windows 10. You can do this using a bootable USB drive with the Windows 10 installation media.
Repair or Reinstall Windows: If Windows 10 was installed on the SSD but the system still doesn’t boot, it’s possible that the installation is corrupted. Try booting from the Windows installation media and selecting the Repair your computer option.
4.5 Disconnect Non-Essential Peripherals
Sometimes, non-essential peripherals or external devices can cause conflicts during boot. Disconnect any peripherals (USB drives, printers, external hard drives) from the PC and try turning it on again.
5. Resolving SSD Installation Issues
If the previous steps haven’t resolved the issue, it’s time to look into deeper solutions. These steps focus on ensuring that your SSD is ready for proper use.
5.1 Reinstall Windows on the New SSD
If your PC still won’t turn on after installing a new SSD, it’s likely due to an issue with the operating system installation. To reinstall Windows:
Create a bootable USB drive with the Windows 10 installation media.
Boot your PC from the USB drive by setting the boot order correctly in BIOS/UEFI.
Choose Install Now and follow the on-screen instructions to reinstall Windows on the SSD.
5.2 Check for a Faulty SSD
If you’ve followed all troubleshooting steps and the PC still won’t turn on, it’s possible that the SSD itself is defective. In this case, you may need to contact the manufacturer for a replacement or warranty service.
5.3 Use a Bootable USB Drive to Troubleshoot
If Windows doesn’t load properly, you can use a bootable USB drive to access Windows Recovery Environment (WinRE) for troubleshooting:
Boot from a Windows 10 installation USB drive.
Select Repair Your Computer > Troubleshoot > Advanced Options.
From here, you can access options like Startup Repair, System Restore, or Command Prompt to diagnose and fix any issues.
6. Advanced Troubleshooting Steps
If none of the above methods work, you may need to perform more advanced troubleshooting to identify and resolve the problem.
6.1 Reset BIOS/UEFI Settings
If you suspect a configuration issue in BIOS/UEFI, you can reset the BIOS to its default settings:
Enter BIOS/UEFI and look for an option to Load Defaults or Reset to Default.
Save and exit, then try booting again.
6.2 Check for Hardware Incompatibility
Ensure that the SSD is compatible with your system. Check the motherboard’s documentation to confirm it supports the type of SSD you’ve installed (e.g., SATA, NVMe).
6.3 Perform a Safe Boot Using Windows Recovery Environment
Windows Recovery Environment allows you to troubleshoot issues by booting into safe mode or performing system repairs.
7. Post-Troubleshooting Tips
Once you’ve successfully resolved the issue, here are some tips to prevent future problems:
Keep Windows Updated: Regular updates ensure compatibility with new hardware, including SSDs.
Enable TRIM: Ensure that the TRIM command is enabled to maintain SSD performance.
Backup Important Data: Regularly back up data to avoid data loss in case of SSD failure.
About us and this blog
Panda Assistant is built on the latest data recovery algorithms, ensuring that no file is too damaged, too lost, or too corrupted to be recovered.
Request a free quote
We believe that data recovery shouldn’t be a daunting task. That’s why we’ve designed Panda Assistant to be as easy to use as it is powerful. With a few clicks, you can initiate a scan, preview recoverable files, and restore your data all within a matter of minutes.
Subscribe to our newsletter!
More from our blog
See all postsRecent Posts
- How to upgrade laptop hard drive to ssd? 2025-04-27
- How to format a ssd drive in windows 10? 2025-04-27
- How to erase an ssd drive? 2025-04-27

 Try lt Free
Try lt Free Recovery success rate of up to
Recovery success rate of up to









