Snapchat has become a staple in social media, especially among users who value spontaneity, fun filters, and the ephemeral nature of shared content. But sometimes, you capture a moment that’s too good to let vanish after a few seconds. Whether it’s a hilarious clip, a special memory, or a stunning view, you might want to keep that Snap video permanently and what better place than your camera roll?
Snap Video Types
Your own Snap videos – Videos you record using the Snapchat camera.
My Story videos – Snap videos you post to your Story.
Private Story videos – Shared with a specific group.
Saved Snaps in Memories – Previously saved Snaps.
Received videos from others – Snaps sent to you by friends.
Each category has a slightly different saving method. Let’s break them down one by one.
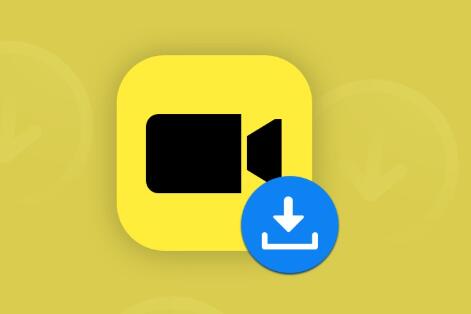
Saving Your Own Snap Videos
Method 1: Save Before Posting
This is the easiest and most straightforward way to save Snap videos.
Steps:
Open Snapchat and record a video as you normally would.
Before you send it or post to your Story, tap the Download icon (a downward arrow) in the lower left.
This will save the Snap to your Memories and optionally to your camera roll, depending on your settings.
Adjusting Save Settings:
To ensure it saves directly to your camera roll:
Tap your profile icon (top-left corner).
Tap the gear icon (top-right) to access settings.
Scroll to Memories.
Under Save Button, choose Camera Roll only or Memories & Camera Roll.
This way, all Snaps you save will be copied to your phone’s gallery as well.
Method 2: Save After Posting
Maybe you forgot to save the video before sharing it to your Story. No worries—you can still save it afterward.
Steps:
Go to your profile by tapping your Bitmoji.
Under My Story, tap the story containing the Snap video.
Tap the three dots (⋮) in the top right of the video.
Tap Save or Export Snap.
Choose Download, and the video will be saved to your gallery.
This works even if multiple Snaps are in the Story. You can save individual ones or the entire Story.
Saving Snap Videos from Memories
If you’ve already saved a Snap to Memories and want to move it to your camera roll:
Tap the Memories icon (cards icon next to the shutter button).
Select the video you want.
Tap the three dots at the top-right.
Choose Export Snap.
Tap Download to save it to your phone’s gallery.
You can also bulk export multiple Snaps if needed. Just long-press on one video, then tap to select others before hitting Export.
Saving Story Videos
Snapchat gives users multiple Story options: My Story, Private Story, and Shared Story. Here’s how to handle each one:
My Story:
Go to your profile and tap My Story.
Tap on the Snap you want to save.
Use the three dots to access options.
Choose Save Snap or Export Snap to download it to your camera roll.
Private or Shared Stories:
The steps are nearly identical. Go to the Private or Shared Story from your profile and follow the same process.
Note: Shared Stories may not always be available for export, depending on settings and who created them.
Saving Received Snap Videos
This is where things get tricky. Snapchat doesn’t natively allow saving received Snaps—especially videos—unless the sender also saves them in chat.
Option 1: Ask the Sender to Save the Snap
If someone sends you a video you want to keep, ask them to save it to chat before you open it. Once it’s saved, you’ll be able to replay it anytime and even screen record it (with a notification sent to the sender).
Option 2: Screen Recording (with Consent)
Both iPhone and Android support built-in screen recording.
On iPhone:
Swipe down from the top-right to access Control Center.
Tap the Record button.
Open Snapchat and view the Snap.
Stop recording when finished.
On Android:
Swipe down for Quick Settings.
Tap Screen Record.
Start the recording, then open Snapchat.
Stop recording when done.
Important: Snapchat notifies the sender when you record a Snap. Always get consent or use this only when appropriate.
Saving Snap Videos from Chat
If you and your friends communicate through chat and exchange videos, here’s how to handle it:
Open the chat containing the video.
If the sender saved the video (you’ll see a gray background), long-press the video.
Tap Save to Camera Roll.
If it hasn’t been saved, you won’t be able to retrieve it once it disappears. Encourage friends to hit “Save in Chat” when sharing important Snaps.
Automatically Save All Snaps
If you create a lot of content and don’t want to manually save every Snap, turn on auto-saving.
How to Enable Auto-Save:
Tap your profile icon.
Tap the gear icon to go to Settings.
Scroll to Memories.
Under Auto-Save My Story Snaps, turn on the setting.
Choose whether to save to Memories only or Memories & Camera Roll.
This feature is useful for creators, vloggers, or anyone who wants to archive everything they post.
Exporting Videos from Snapchat
Sometimes you want more than just saving you may want to export a Snap for use in editing software, posting on another platform, or sharing via email.
Steps to Export:
Go to Memories or your Story.
Select the video you want.
Tap the three dots and choose Export Snap.
From here, you can:
Save to your gallery.
Send via email or AirDrop.
Upload to Google Drive or iCloud.
Share to other social media apps like Instagram or TikTok.
Snapchat exports videos in .mp4 format, making them easy to use anywhere.
Troubleshooting: Why Can’t I Save Snap Videos?
If you’re having trouble saving a Snap video, here are a few possible reasons and fixes:
1. Snapchat Settings Not Configured
Double-check that you’ve allowed Snapchat to access your photos. On iPhone:
Go to Settings > Snapchat > Photos > All Photos.
On Android:
Go to Settings > Apps > Snapchat > Permissions > Storage > Allow.
2. Snap Was Not Saved by the Sender
If it’s a received Snap and hasn’t been saved in chat, you won’t be able to save or replay it.
3. Insufficient Storage
Your phone might not have enough space. Delete some unused apps or files to free up space.
4. App Glitch
Try updating Snapchat or reinstalling the app. Bugs or cache issues can sometimes interfere with saving features.
Tips to Organize Your Saved Snaps
Once your Snap videos are saved to the camera roll, they can easily get lost in your gallery. Here are a few tips to keep things tidy:
Create a Snapchat Album: Most phones allow you to create custom albums. Add all your Snap videos here for easy access.
Use Cloud Backup: Enable Google Photos or iCloud Photos to automatically back up your saved Snaps.
Add Tags or Notes: Some gallery apps allow tagging or writing notes on photos/videos.
Privacy Considerations
When saving and sharing Snap videos, remember to respect others’ privacy:
Never save or share a Snap without the sender’s permission.
Be cautious when recording received content.
If someone requests you not to save their video, respect their wishes.
Snapchat’s charm is in its temporary nature, so always be mindful of why people choose this platform in the first place.
Use Cases for Saving Snap Videos
Travel Diaries: Capture and save highlights from your trip.
Memes and Comedy Clips: Save funny moments to share later.
Creative Projects: Use Snap filters and effects for video edits.
Vlogging: Archive your day-to-day life to compile into longer videos.
Event Highlights: Birthdays, weddings, concerts you name it.
Relationship Memories: Cherish moments with loved ones over time.
About us and this blog
Panda Assistant is built on the latest data recovery algorithms, ensuring that no file is too damaged, too lost, or too corrupted to be recovered.
Request a free quote
We believe that data recovery shouldn’t be a daunting task. That’s why we’ve designed Panda Assistant to be as easy to use as it is powerful. With a few clicks, you can initiate a scan, preview recoverable files, and restore your data all within a matter of minutes.
Subscribe to our newsletter!
More from our blog
See all postsRecent Posts
- Retrieve deleted videos from sd card 2025-04-25
- How to retrieve damaged sd card? 2025-04-25
- Retrieve photos from sd card 2025-04-25

 Try lt Free
Try lt Free Recovery success rate of up to
Recovery success rate of up to









