Rich Text Format (RTF) is a versatile text file format that supports basic formatting like bold, italics, underlining, and font customization, along with text alignment and paragraph spacing. However, RTF files are somewhat limited compared to the advanced features offered by Word documents (DOCX), which are better suited for complex document formatting, such as headers, footers, tables, and multimedia integration.
Method 1: Converting RTF to Word Using Microsoft Word
The most straightforward method for converting RTF files to Word documents is using Microsoft Word itself. Microsoft Word provides built-in support for both RTF and DOCX formats, making the process simple and direct.
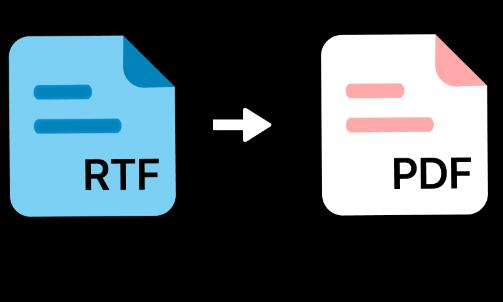
Step 1: Open the RTF file in Microsoft Word
Launch Microsoft Word on your computer.
Click on File in the top-left corner of the screen.
Select Open from the menu.
Navigate to the folder where your RTF file is located and select the file.
Click Open to load the RTF document into Word.
Step 2: Save the RTF file as a Word document
Once the RTF file is open in Word, click on File again.
Select Save As from the menu.
In the Save as type dropdown menu, select Word Document (*.docx).
Choose your desired location to save the file and click Save.
Your RTF file is now converted to Word format and saved as a DOCX file.
Method 2: Converting RTF to Word Using Google Docs
Google Docs offers a free and accessible way to convert RTF files to Word documents. This method is ideal if you don’t have access to Microsoft Word or prefer working with cloud-based tools.
Step 1: Upload the RTF file to Google Drive
Open your web browser and navigate to Google Drive (drive.google.com).
If you’re not already signed in, enter your Google account credentials.
In Google Drive, click on the New button on the left side of the screen.
Select File Upload from the dropdown menu.
Locate the RTF file on your computer and click Open to upload it to Google Drive.
Step 2: Open the RTF file in Google Docs
Once the RTF file is uploaded to Google Drive, locate it in your drive.
Right-click on the RTF file and select Open with > Google Docs.
The RTF file will open in a new Google Docs tab, where it will be automatically converted to a Google Docs document.
Step 3: Download the file as a Word document
In Google Docs, click on File in the top-left corner.
Select Download from the dropdown menu.
Choose Microsoft Word (.docx) as the file format.
The document will be downloaded to your computer in Word format.
Method 3: Using Online RTF to Word Converters
There are various online tools available for converting RTF to Word. These tools can be a good option if you don’t want to install any additional software or if you need to convert multiple files at once. Most online converters are free, though some may have limitations on file size or the number of conversions.
Step 1: Find a Reliable Online Converter
Some popular online RTF to Word converters include:
Zamzar (zamzar.com)
Convertio (convertio.co)
Online-Convert (online-convert.com)
Visit one of these websites using your browser.
Step 2: Upload the RTF file
On the converter website, look for an option to upload or drag and drop your RTF file.
Click Choose File (or the equivalent option) and select your RTF file from your computer.
Step 3: Choose the output format
Select DOCX as the output format.
Click Convert or the equivalent button to begin the conversion process.
Step 4: Download the converted Word file
Once the conversion is complete, you will typically be provided with a download link.
Click on the link to download your newly converted Word file.
Method 4: Using Third-Party Software for Bulk Conversion
If you have multiple RTF files that need to be converted to Word, manual conversion methods might be time-consuming. In such cases, third-party software can automate the process, saving you a significant amount of time.
Step 1: Choose Third-Party Conversion Software
There are various programs available that can batch convert RTF files to Word. Some examples include:
FileZigZag
UniPDF
RTF to DOC Converter
Install the software of your choice and follow the instructions to add your RTF files.
Step 2: Add Files for Conversion
Launch the conversion software.
Select the RTF files that you wish to convert, either by dragging and dropping them into the program window or by browsing to the folder containing the files.
Choose the output folder where the converted Word documents should be saved.
Step 3: Convert the Files
Select DOCX as the output format.
Click Convert to begin the process.
The software will convert all the selected RTF files into Word documents.
Step 4: Access the Converted Files
Once the conversion is complete, you can find the converted Word documents in the folder you specified.
Method 5: Automating the Conversion Using Scripts
For those who are comfortable with scripting or working with command-line tools, it’s possible to automate the conversion process by using scripts. Python, for example, has libraries that support file format conversion, such as python-docx or pypandoc.
Step 1: Install Python Libraries
You can use the following Python libraries to perform the conversion:
python-docx (for creating Word documents)
pypandoc (for handling multiple file formats)
You can install them using pip:
bash
pip install python-docx pip install pypandoc
Step 2: Write a Script to Convert RTF to DOCX
Here is a simple Python script using pypandoc to convert an RTF file to DOCX:
python
import pypandoc def convert_rtf_to_word(input_file, output_file): output = pypandoc.convert_file(input_file, ‘docx’, format=’rtf’) with open(output_file, ‘wb’) as f: f.write(output) # Example usage convert_rtf_to_word(‘example.rtf’, ‘example.docx’)
This script converts the specified RTF file (example.rtf) to a DOCX file (example.docx). You can expand this script to process multiple files at once, making it ideal for batch conversions.
Method 6: Using Desktop Word Processors Other Than Microsoft Word
If you don’t have access to Microsoft Word but want to convert RTF files, you can use other word processors like LibreOffice or OpenOffice. These programs offer similar functionality and are free to use.
Step 1: Open the RTF File
Open LibreOffice Writer or OpenOffice Writer.
Go to File > Open and select the RTF file you want to convert.
Step 2: Save as a Word Document
Once the RTF file is open, go to File > Save As.
From the Save as type dropdown, select Microsoft Word 2007-365 (.docx).
Choose a location and click Save.
The file is now saved as a Word document.
Converting an RTF file to Word is a task that can be done in several ways depending on your preferences and the tools you have available. Whether you prefer using Microsoft Word, Google Docs, online converters, third-party software, or automation through scripts, there’s a method to suit your needs.
About us and this blog
Panda Assistant is built on the latest data recovery algorithms, ensuring that no file is too damaged, too lost, or too corrupted to be recovered.
Request a free quote
We believe that data recovery shouldn’t be a daunting task. That’s why we’ve designed Panda Assistant to be as easy to use as it is powerful. With a few clicks, you can initiate a scan, preview recoverable files, and restore your data all within a matter of minutes.
Subscribe to our newsletter!
More from our blog
See all postsRecent Posts
- Data recovery salt lake city utah 2025-04-18
- Data recovery sacramento 2025-04-18
- Data recovery miami 2025-04-18

 Try lt Free
Try lt Free Recovery success rate of up to
Recovery success rate of up to









