When you connect an external hard drive to your Windows 10 PC, the system recognizes it as an additional storage device that can be used for various purposes, such as backups, transferring files, or expanding your storage capacity. However, before using the drive for a specific task (or when it has previously been used on another system), you may need to format it. Formatting the external hard drive ensures that it’s clean, ready for use, and configured with the right file system.
1. What Is Formatting and Why Is It Necessary?
Formatting refers to the process of preparing a storage device for use by setting up a file system and erasing all the data on it. When you format an external hard drive, you are essentially making the device “clean” by deleting all files, applications, and partitions that may have previously existed. The formatting process also ensures that the drive is compatible with your system and is prepared to store files properly.
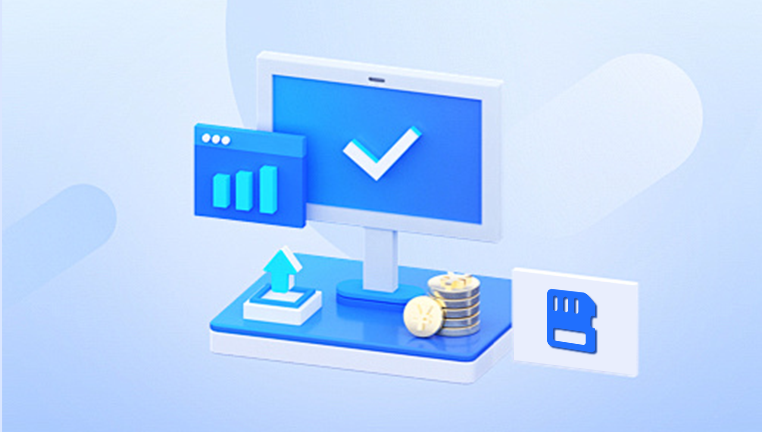
Formatting is necessary for several reasons:
To remove viruses or unwanted data: If a drive has been used with another system or contains unwanted files, formatting clears the slate.
To change the file system: You may want to convert the external hard drive to a specific file system that is more suitable for your operating system.
For better performance: Formatting may improve the drive’s overall functionality, especially if the drive has become sluggish or corrupted.
2. Backup Your Data Before Formatting
Before beginning the formatting process, make sure to back up any important files that are currently stored on your external hard drive. Formatting erases everything on the drive, so you’ll lose any data stored on it.
To back up your data, follow these steps:
Connect the external hard drive to your computer.
Copy and paste important files to another device, cloud storage, or to your computer’s internal storage.
Once the data is safely backed up, you can proceed with the formatting process.
3. How to Format an External Hard Drive in Windows 10: Step-by-Step
Step 1: Connect the External Hard Drive
Begin by plugging in your external hard drive to a USB port on your computer. Wait for Windows to recognize the device. You can check if it’s properly connected by opening “This PC” (formerly “My Computer”) and verifying that the external hard drive appears as a connected device.
Step 2: Open Disk Management
To format your external hard drive in Windows 10. you’ll need to access the built-in Disk Management tool. This utility allows you to manage storage devices, partitions, and volumes.
Press Windows + X on your keyboard and select Disk Management from the menu that appears.
Alternatively, you can type disk management in the search bar and select Create and format hard disk partitions from the list.
Step 3: Select the External Hard Drive
Once Disk Management opens, you’ll see a list of all connected drives, including internal and external storage devices. Look for your external hard drive in the lower section of the window. It will usually be labeled as “Disk 1.” “Disk 2.” etc., and show the total storage capacity.
Identify the external hard drive based on its size or name (if you’ve already named it).
Right-click on the external drive and select Format.
Step 4: Format the Drive
After selecting “Format,” a window will appear asking you to confirm the formatting options.
Volume Label: Choose a name for the drive (e.g., “External Backup”).
File System: Select the file system (more on this below).
Allocation Unit Size: Leave it set to the default option, unless you have a specific reason to change it.
Perform a Quick Format: If you want to perform a faster format, check this box. This will erase the file structure but leave the data intact, which is not recommended if you want to completely wipe the drive.
Click OK to proceed with the format. The formatting process may take a few minutes, depending on the size of the drive.
Step 5: Assign a Drive Letter (if needed)
Once the format is complete, you may need to assign a drive letter to your external hard drive. If it’s not automatically assigned, right-click on the drive in Disk Management and select Change Drive Letter and Paths. Then, click Add and choose an available letter (e.g., “E:”).
4. Choosing the Right File System
The file system you choose for your external hard drive determines how files are stored and accessed on the device. Windows supports several file systems, each with its own advantages.
NTFS (New Technology File System)
Best for Windows: NTFS is the default file system for Windows operating systems. It is recommended for external drives that will primarily be used on Windows machines.
Advantages: Supports large files, file permissions, encryption, and recovery options.
Limitations: Not compatible with macOS or Linux without third-party software.
exFAT (Extended File Allocation Table)
Best for cross-platform use: exFAT is ideal for external drives that need to be used on both Windows and macOS.
Advantages: Supports large files (over 4GB) and is compatible with both Windows and macOS.
Limitations: Doesn’t support advanced file system features like NTFS (e.g., file permissions).
FAT32 (File Allocation Table)
Best for compatibility: FAT32 is an older file system that is widely supported across many operating systems and devices.
Advantages: High compatibility with older systems and devices (e.g., cameras, gaming consoles).
Limitations: Cannot support files larger than 4GB and is not ideal for modern file storage needs.
5. Quick Format vs Full Format
When formatting an external hard drive, you’ll have the option to perform either a Quick Format or a Full Format.
Quick Format: This option formats the drive faster by removing the file system without fully erasing the data. It’s useful when you’re preparing a drive for reuse but don’t need to completely erase its contents.
Full Format: This option fully erases the data and checks the drive for bad sectors. It takes longer but ensures a clean slate and thorough error checking.
6. Formatting with Command Prompt (Advanced Method)
If you prefer, you can also format your external hard drive using the Command Prompt. This method can be useful when Disk Management isn’t functioning correctly.
Press Windows + X and select Command Prompt (Admin).
Type diskpart and press Enter.
Type list disk to view all connected disks.
Identify your external hard drive by its size and type select disk X (replace “X” with the disk number of your external drive).
Type clean to erase the drive.
Type create partition primary to create a new partition on the drive.
Type format fs=ntfs quick to perform a quick NTFS format (you can replace NTFS with exFAT or FAT32).
Finally, type assign letter=E to assign a drive letter (replace “E” with an available letter).
About us and this blog
Panda Assistant is built on the latest data recovery algorithms, ensuring that no file is too damaged, too lost, or too corrupted to be recovered.
Request a free quote
We believe that data recovery shouldn’t be a daunting task. That’s why we’ve designed Panda Assistant to be as easy to use as it is powerful. With a few clicks, you can initiate a scan, preview recoverable files, and restore your data all within a matter of minutes.
Subscribe to our newsletter!
More from our blog
See all postsRecent Posts
- Why is the formatting from chatgpt not working in word? 2025-04-16
- How to format word document automatically? 2025-04-16
- How to convert rich text format to word? 2025-04-16

 Try lt Free
Try lt Free Recovery success rate of up to
Recovery success rate of up to









