Photos hold more than just pixels they are memories, moments, milestones. Whether it’s a snapshot of your graduation, a family reunion, a travel adventure, or a random selfie that somehow made you smile, losing pictures can feel like losing a piece of your story. In today’s digital age, where photos are stored across devices, cloud platforms, and external storage, accidental deletions are unfortunately common. A mistaken swipe, an accidental format, or a corrupted file system can quickly wipe out hundreds of precious memories.
Thanks to modern technology and smart recovery solutions, there are many ways to get your deleted pictures back whether they were on your smartphone, camera, SD card, USB flash drive, or even your computer’s hard drive. The sooner you act, the better your chances.
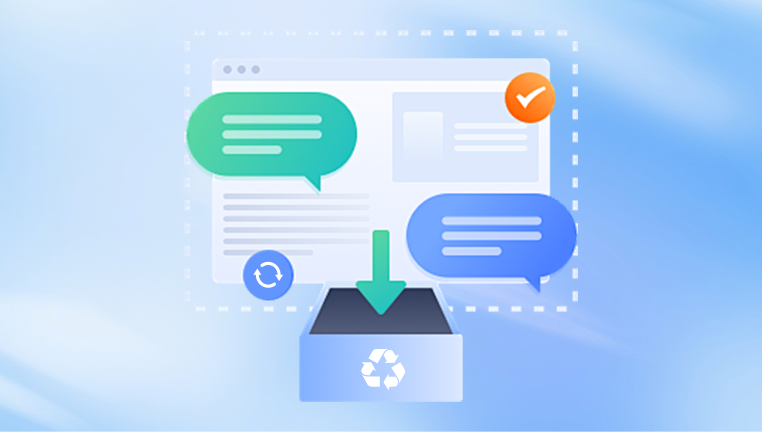
Let’s dive in.
Section 1: How Deletion Works
Before jumping into recovery methods, it helps to understand what happens when a photo is deleted.
1.1 Soft Delete vs. Hard Delete
Soft delete: When you delete a photo, it often goes to a “trash” or “recycle bin” folder, depending on the device or platform. These can be recovered easily.
Hard delete: If the trash is emptied or the storage device is formatted, the photo is no longer accessible through standard means. However, the actual data might still be on the drive it’s just marked as “free space” for new data to overwrite.
1.2 What This Means for Recovery
Act quickly: The more you use the device after deletion, the more likely it is that the deleted photos will be overwritten.
Do not write new data: Stop using the storage medium immediately to improve recovery chances.
Section 2: Recovery on Smartphones (Android and iOS)
2.1 Recovering Photos on Android
Google Photos
Open Google Photos.
Tap Library > Trash.
Select the photos and tap Restore.
Photos stay in Trash for 30 days.
File Manager Apps
Some Android phones come with custom file managers that have a recycle bin feature. Check there before panicking.
Data Recovery Apps for Android
If the trash is emptied:
Use apps like DiskDigger, Dr.Fone, or Tenorshare UltData for Android.
These often require root access for deep scanning.
Steps:
Install the recovery app on your computer.
Connect your phone via USB.
Allow debugging access.
Let the app scan and retrieve photos.
2.2 Recovering Photos on iPhone
iOS “Recently Deleted” Folder
Go to Photos > Albums > Recently Deleted.
Tap Select, choose photos, then Recover.
Items are held for 30 days.
iCloud Photo Library
Log into iCloud.com.
Go to Photos > Recently Deleted.
Recover from there.
iTunes or iCloud Backup
If the photos aren’t in “Recently Deleted”:
Use iTunes or Finder to restore from a backup (be careful, this replaces all current data).
Use third-party tools like iMyFone D-Back, PhoneRescue, or Dr.Fone to selectively recover.
Section 3: Recovery on Windows and Mac
3.1 Using the Recycle Bin (Windows) or Trash (Mac)
Windows:
Open Recycle Bin.
Locate the deleted images.
Right-click and choose Restore.
macOS:
Open Trash.
Find the deleted photos.
Right-click and select Put Back.
3.2 File History and Time Machine
Windows:
If File History is enabled:
Navigate to the folder where the photos were.
Right-click > Restore previous versions.
macOS:
Use Time Machine:
Connect your Time Machine drive.
Enter Time Machine.
Restore the deleted photo from a past backup.
3.3 Photo Recovery Software for Computers
Losing your favorite photos can feel devastating but with Panda Assistant, recovery is just a few clicks away. Whether your pictures were accidentally deleted, lost after formatting, or disappeared due to a system crash, Panda Assistant helps you bring them back quickly and safely.
Designed for simplicity and power, Panda Assistant supports photo recovery from all types of storage: smartphones, SD cards, USB drives, digital cameras, and computers. It’s compatible with major file types such as JPG, PNG, BMP, TIFF, GIF, and RAW formats used by DSLR cameras.
Section 4: Recovery from SD Cards and External Devices
Whether your photos were on a camera SD card or a USB flash drive, recovery is similar.
4.1 Do’s and Don’ts
Do not format the drive again.
Stop using the card/device.
Do not save recovered files to the same device.
4.2 Recovery Tools for SD Cards and USB Drives
Use specialized tools like:
PhotoRec
Recoverit
CardRecovery
Stellar Photo Recovery
Recovery Steps:
Connect the SD card/USB to your computer.
Launch the recovery software.
Select the correct drive.
Scan for lost files.
Filter by image file types (.jpg, .png, .raw, etc.).
Preview and recover.
These tools work with all types of storage: SDHC, microSD, CompactFlash, USB 2.0/3.0. etc.
4.3 For DSLR and GoPro Users
If the SD card shows errors or is not recognized, try using tools like TestDisk to rebuild the partition.
For GoPro specifically, GoPro Recovery tools are available.
Section 5: Recovery via Cloud Services
If you enabled cloud backup, you might be in luck.
5.1 Google Photos
Go to photos.google.com.
Check Trash.
Restore within 30 days.
5.2 iCloud
Login to icloud.com.
Go to Photos > Recently Deleted.
5.3 OneDrive
Login to your Microsoft account.
Go to OneDrive > Recycle Bin.
5.4 Dropbox
Go to dropbox.com.
Go to Deleted Files section.
Restore any missing images.
5.5 Amazon Photos, Mega, or Others
Each service typically has a trash or deleted items folder. Check their web or app settings for recovery options.
Section 6: Advanced Tips and Preventive Measures
6.1 Tips for Successful Recovery
Act fast: Time is crucial.
Don’t install recovery tools on the same drive as the deleted photos.
Use filters to narrow down file types.
Always preview before recovering.
6.2 Set Up Regular Backups
Use Google Photos or iCloud automatic syncing.
Back up your PC or Mac using external drives and cloud backup tools like Backblaze or Carbonite.
Enable auto-backup in your camera app.
6.3 Use Reliable SD Cards and Devices
Use branded SD cards (SanDisk, Samsung, Lexar).
Avoid using the same card across multiple devices.
Format cards using the device, not the computer.
6.4 Enable Version History
Apps like Dropbox and Google Drive support file versioning, which helps you roll back to earlier versions.
About us and this blog
Panda Assistant is built on the latest data recovery algorithms, ensuring that no file is too damaged, too lost, or too corrupted to be recovered.
Request a free quote
We believe that data recovery shouldn’t be a daunting task. That’s why we’ve designed Panda Assistant to be as easy to use as it is powerful. With a few clicks, you can initiate a scan, preview recoverable files, and restore your data all within a matter of minutes.
Subscribe to our newsletter!
More from our blog
See all postsRecent Posts
- Data recovery salt lake city utah 2025-04-18
- Data recovery sacramento 2025-04-18
- Data recovery miami 2025-04-18

 Try lt Free
Try lt Free Recovery success rate of up to
Recovery success rate of up to









