When working with Microsoft Project, losing an unsaved file can be a stressful experience. Whether it’s due to an unexpected crash, power failure, or accidental closure, not being able to recover your progress could result in significant setbacks.
Microsoft Project’s AutoSave and Backup Features
Before delving into recovery methods, it’s important to understand the built-in features that Microsoft Project offers to prevent data loss.
AutoSave Feature: Microsoft Project, like other Office applications, automatically saves your progress periodically. This feature, called AutoSave, helps minimize the loss of work in case of unexpected interruptions. AutoSave works by creating a temporary file that is stored in a predefined location, so if your system crashes, you can recover most of your recent work.
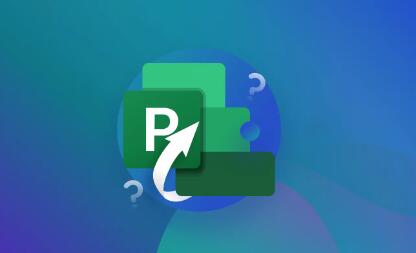
Backup Files: In addition to AutoSave, Microsoft Project creates backup files that can sometimes help in data recovery. These backup files are saved with the extension .bak. If your project crashes or if you close it without saving, these backup files may still contain much of your unsaved progress.
Common Reasons for Losing an Unsaved Project File
There are several common reasons why you might lose an unsaved Microsoft Project file:
Unexpected Application Closure: Microsoft Project could close unexpectedly due to a system crash or software malfunction.
Power Failure: A sudden power cut or shutdown could result in losing your unsaved work.
User Error: Accidentally closing a file or shutting down Microsoft Project without saving could result in data loss.
File Corruption: In some cases, a project file may get corrupted, making it inaccessible or unsavable.
How to Recover an Unsaved Microsoft Project File
There are several methods you can use to recover your unsaved or lost Microsoft Project file. Each method has varying levels of effectiveness depending on the situation. We’ll walk through these recovery steps in detail.
Method 1: Check for AutoRecovered Files
AutoRecover is one of the most effective ways to recover an unsaved Microsoft Project file. Microsoft Project, by default, saves your work in intervals of 10 minutes (though this interval can be adjusted). If you’ve experienced a crash or sudden shutdown, AutoRecover may have saved a temporary file that can be used to restore your work.
Locate AutoRecover Files:
Open Microsoft Project.
Go to the File menu and click on Info.
Look for the Manage Project option.
Select Recover Unsaved Projects.
A list of unsaved files should appear, including any project files that were auto-saved.
Choose the most recent file to recover it.
Manually Check the AutoSave Folder: If you cannot recover the file directly through Microsoft Project’s interface, you can manually check the AutoSave folder. Here’s how:
Open File Explorer on your computer.
Go to C:\Users\[Your Username]\AppData\Local\Microsoft\Project\.
Look for any .asd or .bak files.
Try opening the most recent ones to see if they contain your lost work.
Method 2: Look for Backup Files
Microsoft Project may create backup files with the .bak extension. These files can contain your work from the last save point before an unexpected closure. To search for backup files:
Search for Backup Files:
Go to the folder where your project was last saved.
Look for any files with the .bak extension (for example, ProjectName.bak).
Rename the .bak file by changing the extension to .mpp (for example, ProjectName.bak to ProjectName.mpp).
Try opening the renamed file in Microsoft Project.
Enable Backup Creation: If you’re not seeing .bak files, it’s possible that backup file creation is disabled. To enable it:
Open Microsoft Project and click on File.
Go to Options, and under Save, check the box for Always create backup copy.
This will ensure future files are backed up.
Method 3: Check the Temporary Files Folder
Microsoft Project may also store temporary files that could contain portions of your unsaved work. These files are typically stored in the temporary file directory on your computer.
Access Temporary Files Folder:
Open File Explorer.
Navigate to the C:\Users\[Your Username]\AppData\Local\Temp\ folder.
Look for files that start with ~ or ~$, which are temporary files created by Microsoft Project.
Open these files to see if they contain any part of your unsaved project.
Recover from the Temp Folder: If you find a file that looks promising, try renaming it to a .mpp file and opening it with Microsoft Project. While it may not be complete, you might be able to recover a portion of your work.
Method 4: Using File History or System Restore
If the above methods don’t yield any results, you can try restoring the file from Windows File History or System Restore, provided that these features were enabled prior to the data loss.
File History:
Right-click the folder where your project was last saved.
Click Restore previous versions.
Select the most recent version of the folder or file.
Click Restore to recover the file.
System Restore: If File History didn’t help, you can try a System Restore to a previous point before the file loss:
Go to Control Panel > Recovery.
Click Open System Restore.
Choose a restore point that predates the data loss.
Follow the prompts to restore your system to that point.
Method 5: Use Data Recovery Software
Panda Data Recovery is a powerful tool that can assist in recovering lost or unsaved Microsoft Project files, especially when traditional recovery methods like AutoSave or temporary file retrieval fail. While Microsoft Project has built-in recovery features, Panda Data Recovery can be invaluable in cases where files are lost due to system crashes, accidental deletion, or file corruption.
If you’ve lost an unsaved MS Project file, Panda Data Recovery can scan your storage device for traces of the file and attempt to recover it. Here’s how you can use it:
Download and Install Panda Data Recovery: Begin by downloading and installing Panda Data Recovery on your computer. Make sure to install it on a different drive to avoid overwriting any recoverable data.
Scan for Lost Files: Launch the software and choose the drive or folder where the MS Project file was last saved. Panda will perform a deep scan to detect deleted or lost files.
Filter by File Type: Since you’re looking for a Microsoft Project file, you can filter the results by .mpp or other related extensions, such as .bak for backup files.
Preview and Recover: Once the scan is complete, preview the files Panda found. If your MS Project file is among them, select it and click “Recover” to restore it to a safe location.
Method 6: Prevent Future Loss
While recovering a lost Microsoft Project file is possible, it’s much better to prevent data loss in the first place. Here are a few tips to reduce the risk:
Enable AutoSave: Ensure that AutoSave is enabled and set to save your work at regular intervals (every 5 or 10 minutes is recommended).
Save Frequently: Develop the habit of saving your work frequently, especially after making significant changes to your project. Use the shortcut Ctrl + S to save quickly.
Back Up Your Files: Regularly back up your files to external drives or cloud storage. This way, even if your computer crashes, you will have an up-to-date backup of your work.
Enable Backup Copies: In Microsoft Project’s options, ensure that backup copies are always created. This helps you maintain additional versions of your project.
Use Cloud Storage: Consider using cloud storage services such as OneDrive or Google Drive for saving your project files. These services automatically save your work in real-time, and you can recover earlier versions if needed.
About us and this blog
Panda Assistant is built on the latest data recovery algorithms, ensuring that no file is too damaged, too lost, or too corrupted to be recovered.
Request a free quote
We believe that data recovery shouldn’t be a daunting task. That’s why we’ve designed Panda Assistant to be as easy to use as it is powerful. With a few clicks, you can initiate a scan, preview recoverable files, and restore your data all within a matter of minutes.
Subscribe to our newsletter!
More from our blog
See all postsRecent Posts
- Data recovery salt lake city utah 2025-04-18
- Data recovery sacramento 2025-04-18
- Data recovery miami 2025-04-18

 Try lt Free
Try lt Free Recovery success rate of up to
Recovery success rate of up to









