Restoring a deleted shared mailbox in Exchange Online is a critical process for administrators managing mailboxes in Microsoft 365.
1. Shared Mailboxes in Exchange Online
Shared mailboxes are an essential feature within Microsoft 365 and Exchange Online, enabling multiple users to access and manage the same mailbox without needing individual licenses. Shared mailboxes are often used for team collaboration, providing a common inbox for customer service, support, or project-based communication.
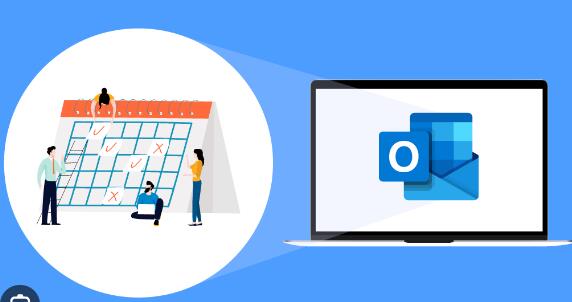
A shared mailbox typically contains a shared calendar, contacts, and tasks that are accessible by several users. Administrators can set permissions for various users, allowing them to send and receive emails from the shared mailbox, access the calendar, and perform other tasks. However, there may be instances where a shared mailbox gets deleted, and it becomes necessary to restore it to continue its functionality.
2. Life Cycle of a Shared Mailbox in Exchange Online
Before diving into the restoration process, it’s important to understand the life cycle of a shared mailbox in Exchange Online. A shared mailbox is typically created by an administrator and associated with a set of users. It does not require a separate license unless it exceeds certain size limits or becomes a regular user mailbox.
Deletion of Shared Mailboxes: When a shared mailbox is deleted, it doesn’t immediately disappear from the system. Instead, it enters a “soft-deleted” state, where it is still recoverable for a period of time. Exchange Online retains deleted mailboxes for 30 days by default, after which they are permanently deleted unless the retention period is adjusted by the administrator.
During this retention period, the deleted shared mailbox can still be recovered without causing any data loss. After this grace period expires, the mailbox and its data will be permanently erased from the system.
3. Steps to Restore a Deleted Shared Mailbox in Exchange Online
Restoring a deleted shared mailbox in Exchange Online is a straightforward process, but it requires proper permissions and access to the Microsoft 365 admin center or PowerShell.
Step 1: Check the Status of the Deleted Mailbox
The first step in restoring a deleted shared mailbox is to confirm whether the mailbox is still in a recoverable state. To do this:
Log in to the Microsoft 365 Admin Center using your administrator credentials.
Navigate to Exchange Admin Center (EAC).
In the EAC, select recipients and then shared.
Check if the deleted shared mailbox is listed under Soft Deleted Mailboxes.
If the mailbox is listed, it is still within the 30-day retention period, and you can proceed with restoring it.
Step 2: Restore the Soft-Deleted Mailbox Using EAC
Once you’ve confirmed that the shared mailbox is in a soft-deleted state, restoring it is simple:
In the Microsoft 365 Admin Center, navigate to Admin centers > Exchange.
Under Recipients, select Shared.
You should see a list of all shared mailboxes, including any that have been deleted recently.
Select the deleted mailbox you wish to restore.
Click on Restore. You will be prompted to confirm that you want to recover the deleted mailbox.
After confirming, the shared mailbox will be restored to its previous state, including all data, permissions, and settings.
Step 3: Restore the Soft-Deleted Mailbox Using PowerShell
If you’re unable to restore the mailbox using the EAC or prefer using PowerShell, here’s how you can do it:
Open PowerShell on your computer and connect to your Exchange Online instance using the following command:
powershell
$UserCredential = Get-Credential $Session = New-PSSession -ConfigurationName Microsoft.Exchange -ConnectionUri https://outlook.office365.com/powershell-liveid/ -Authentication Basic -AllowRedirection -Credential $UserCredential Import-PSSession $Session -DisableNameChecking
To view a list of deleted mailboxes, run the following command:
powershell
Get-Mailbox -SoftDeletedMailbox
Identify the shared mailbox that you wish to restore from the list.
Use the following command to restore the mailbox:
powershell
Undo-SoftDeletedMailbox -Identity “SharedMailboxName”
After running the command, the mailbox will be restored, and you will be able to access it once more.
Step 4: Verify the Restoration
After restoring the mailbox, it’s important to verify that the shared mailbox is functioning as expected:
Log into the restored shared mailbox using a user account with the appropriate permissions.
Check the email folders, calendar events, and contacts to ensure that all data has been successfully restored.
Verify the mailbox’s permissions to ensure that all users who need access to the mailbox are still authorized.
If any data is missing or if users are unable to access the mailbox, it may be necessary to investigate further to ensure the restoration was fully successful.
4. Troubleshooting Common Issues During Restoration
Restoring a deleted shared mailbox is usually a straightforward process, but sometimes problems may arise. Below are some common issues and their solutions:
Issue 1: The Mailbox Cannot Be Found in the Soft-Deleted State
If the shared mailbox cannot be found in the soft-deleted list, it may have passed the 30-day retention period. In such cases, the mailbox may be permanently deleted, and you would need to restore it from a backup (if available) or recreate it manually.
Solution: Ensure that you are checking the correct admin center or PowerShell session, and make sure the 30-day grace period has not expired.
Issue 2: Permissions Are Not Restored After Recovery
Sometimes, when restoring a shared mailbox, the permissions for users may not be fully restored. This can occur if the mailbox was deleted and recreated, or if there were issues during the restoration process.
Solution: Manually reassign permissions using the Microsoft 365 admin center or PowerShell:
powershell
Add-MailboxPermission -Identity “SharedMailboxName” -User “UserName” -AccessRights FullAccess
Issue 3: Users Cannot Access the Restored Mailbox
If users are unable to access the mailbox after restoration, there may be an issue with their profile or the permissions granted.
Solution: Ensure that users have the necessary permissions to access the shared mailbox. You can also remove and re-add the users’ profiles from their mail clients to refresh access.
5. Best Practices for Managing Shared Mailboxes
To avoid future issues with deleted shared mailboxes, consider implementing these best practices:
Monitor Retention Settings: Adjust the retention period for deleted mailboxes if needed. By default, Exchange Online retains deleted mailboxes for 30 days, but this period can be extended for compliance purposes.
Regular Backups: Although Microsoft 365 offers some level of data protection, it’s always a good idea to maintain regular backups of important shared mailboxes.
Permissions Management: Regularly audit mailbox permissions to ensure that users have appropriate access and that unnecessary permissions are revoked.
Automate Alerts: Set up alerts for when shared mailboxes are deleted or when a mailbox reaches its quota limits. This can help prevent accidental deletions and other issues.
User Education: Educate users about the correct procedures for deleting or managing shared mailboxes, reducing the risk of accidental deletions.
About us and this blog
Panda Assistant is built on the latest data recovery algorithms, ensuring that no file is too damaged, too lost, or too corrupted to be recovered.
Request a free quote
We believe that data recovery shouldn’t be a daunting task. That’s why we’ve designed Panda Assistant to be as easy to use as it is powerful. With a few clicks, you can initiate a scan, preview recoverable files, and restore your data all within a matter of minutes.
Subscribe to our newsletter!
More from our blog
See all postsRecent Posts
- Recovery ssd upgrade failed exagrid error 2025-04-03
- Smart hard disk error 301 2025-04-03
- Error code 36 external hard drive 2025-04-03










