Microsoft Excel is an essential tool for professionals, students, and individuals alike, helping to manage data, analyze numbers, and present information in a well-organized manner. However, like all software, it is not without its glitches. One common issue many users face is when an Excel file fails to open in “Protected View.” This issue can prevent users from accessing their documents and impede productivity, especially when working with sensitive or large files.
Before diving into the solutions, it’s important to understand what Protected View is and why it exists. Protected View is a security feature in Microsoft Excel (and other Microsoft Office applications) that helps protect your computer from potential security risks when opening files downloaded from the internet, received through email, or obtained from potentially unsafe sources.
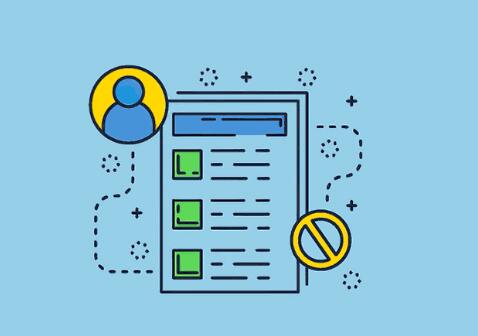
The primary purpose of Protected View is to prevent malicious code in files from executing automatically. When you try to open a file from an untrusted location, Excel opens it in Protected View to minimize the risk of executing potentially harmful code. This is especially crucial for files like spreadsheets, which could be exploited for malicious purposes.
However, sometimes files that are perfectly safe may fail to open correctly in Protected View, causing frustration for users. Let’s dive into why this happens and how to address it.
Common Reasons for the Excel File Not Opening in Protected View
Corrupted Excel File
A common cause for an Excel file not opening properly in Protected View is corruption. Files can become corrupted for various reasons, including improper file transfers, unexpected shutdowns, or errors during the saving process.
Security Settings
If your Excel settings are too strict or misconfigured, it can prevent the file from opening in Protected View. These settings are often adjusted by IT administrators or security software.
File Download Issues
Sometimes, a file that has been downloaded may not be fully downloaded or may have been tampered with during the download process. This can prevent the file from opening as expected.
Add-ins or External Programs Interference
Certain add-ins or third-party software may conflict with Excel’s Protected View and cause files to fail to open properly. These add-ins might be necessary for other tasks but can interfere with the Protected View function.
Outdated Excel Version
An outdated version of Microsoft Excel can cause a variety of issues, including problems with Protected View. It’s important to ensure that your version of Excel is up to date with the latest security patches and bug fixes.
Macro Security Settings
Excel files containing macros can sometimes trigger issues with Protected View, especially if macros are disabled or flagged as a security risk by Excel’s settings.
Solutions to Fix Excel Files Not Opening in Protected View
1. Check the File’s Source
Before troubleshooting deeper, make sure the file’s source is trustworthy. If the file came from a secure location (like your local network or a trusted email), it might be wrongly flagged by Excel. However, if the file is from an unfamiliar source or has been downloaded from the internet, you may want to ensure the file is safe before proceeding.
How to unblock a file:
Right-click the Excel file.
Select “Properties.”
At the bottom of the Properties window, look for the “Unblock” checkbox.
If it’s checked, uncheck it and click “Apply,” then “OK.”
Now, try opening the file again.
This will ensure that Excel doesn’t flag it as coming from a potentially harmful source.
2. Update Your Excel Software
Outdated software can often be the cause of many Excel-related issues. To ensure you’re using the latest version of Excel, follow these steps:
Open Excel.
Go to the “File” tab.
Click “Account.”
Under “Product Information,” click “Update Options,” and then select “Update Now.”
Updating Excel will not only fix issues with Protected View but will also provide any important security updates or bug fixes that may resolve other file-opening issues.
3. Disable Protected View Temporarily
While this is not a recommended long-term solution due to security risks, you can disable Protected View temporarily if you are certain that the file is safe to open. Here’s how to disable it:
Open Excel.
Click “File” and select “Options.”
In the Excel Options window, click “Trust Center” on the left pane.
Click “Trust Center Settings.”
Select “Protected View” on the left side.
Uncheck all three options under Protected View (for files from the internet, files located in potentially unsafe locations, and attachments).
Click “OK” to save your changes.
After disabling Protected View, try opening the file again. Remember to re-enable this feature once you’ve successfully accessed the file to protect against potential threats in future files.
4. Repair the Excel File
If the file is corrupted, using Excel’s built-in repair feature may fix the problem:
Open Excel and click on “File.”
Select “Open” and navigate to the location of the corrupted file.
Click the drop-down arrow next to “Open” and select “Open and Repair.”
Choose either “Repair” or “Extract Data.” The Repair option attempts to fix the file, while Extract Data will try to recover any usable data from the file.
If the file still won’t open, you may need to use a third-party tool to recover the data or try opening it on a different machine with a different version of Excel.
5. Check Excel’s Macro Settings
If your file contains macros, it may not open due to security restrictions on macros. To adjust Excel’s macro settings:
Open Excel and click “File.”
Choose “Options.”
In the Excel Options window, select “Trust Center.”
Click “Trust Center Settings.”
Choose “Macro Settings.”
Select “Enable all macros” and check the box “Trust access to the VBA project object model.”
Be aware that enabling all macros can increase your vulnerability to malicious code, so exercise caution when dealing with unknown sources.
6. Disable Add-ins
Add-ins in Excel can sometimes interfere with Protected View. To disable add-ins:
Open Excel.
Click on the “File” tab and select “Options.”
In the Options window, select “Add-ins.”
At the bottom of the window, set the “Manage” dropdown to “Excel Add-ins” and click “Go.”
Uncheck all add-ins and click “OK.”
Restart Excel and try opening the file again.
After confirming that the file opens, you can enable the add-ins one by one to identify which one caused the problem.
7. Try Opening in Safe Mode
Excel’s Safe Mode opens the application without any add-ins, customizations, or extensions that may be causing issues. To open Excel in Safe Mode:
Press and hold the “Ctrl” key while starting Excel. This will open Excel in Safe Mode.
Try opening the file in Safe Mode and see if it works.
If the file opens, the problem is likely due to a setting or add-in. You can then troubleshoot accordingly.
About us and this blog
Panda Assistant is built on the latest data recovery algorithms, ensuring that no file is too damaged, too lost, or too corrupted to be recovered.
Request a free quote
We believe that data recovery shouldn’t be a daunting task. That’s why we’ve designed Panda Assistant to be as easy to use as it is powerful. With a few clicks, you can initiate a scan, preview recoverable files, and restore your data all within a matter of minutes.
Subscribe to our newsletter!
More from our blog
See all postsRecent Posts
- Data recovery salt lake city utah 2025-04-18
- Data recovery sacramento 2025-04-18
- Data recovery miami 2025-04-18

 Try lt Free
Try lt Free Recovery success rate of up to
Recovery success rate of up to









