Fortunately, there are tools available to help recover lost data, and one such popular tool is Recuva. Recuva is a powerful and user – friendly data recovery software developed by Piriform. It can scan various storage devices, including hard drives, USB flash drives, memory cards, and more, to locate and restore lost files and sections of data.
Panda Assistant
Panda Assistant can also help you retrieve lost files and download previews for free, recovering a certain amount of data for free, safe and effective!
https://dl.pandaoffice.net/recovery/1.0.2.0/recovery_for_win.pd.exe
Navigate to the official Piriform website. You can easily find it by typing “Recuva official website” into your preferred search engine.
On the website, look for the “Download” button. Recuva is available for free, but there is also a paid version (Recuva Professional) with additional features. For most basic data recovery needs, the free version is sufficient. Click the download button corresponding to your operating system (Windows is the primary supported platform).
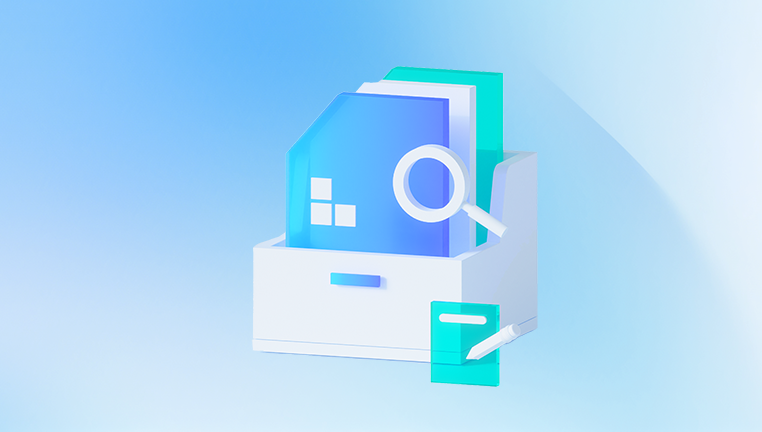
Installation Process
Once the download is complete, locate the Recuva installer file (usually in your “Downloads” folder). Double – click on it to start the installation process.
Follow the on – screen instructions. You will be presented with options such as accepting the license agreement, choosing the installation location (the default location is usually suitable for most users), and creating shortcuts. Make your selections and click “Next” or “Install” as appropriate.
After the installation is finished, you can launch Recuva from the shortcut on your desktop or the Start menu.
Basic Usage of Recuva
Launching Recuva
When you open Recuva for the first time, you will be greeted with a simple and intuitive interface. The main window is divided into several sections, including the file type selection, location selection, and scan options.
Selecting the File Type to Recover
Recuva allows you to specify the type of files you are trying to recover. For example, if you know you lost a set of important Word documents, you can select “Documents” from the file type dropdown menu. The available file types include images, videos, audio files, documents, archives, and more. You can also choose “All files” if you are unsure of the specific file type of the lost sections.
Choosing the Location to Scan
Next, you need to specify the location where the lost data was originally stored. This could be your computer’s internal hard drive, an external USB drive, a memory card in a camera or phone, etc. Select the appropriate drive or storage device from the list provided. If you are not sure which drive the data was on, you can start with the main hard drive (usually labeled as “C:” on Windows systems) or scan all available drives one by one.
Starting the Scan
After selecting the file type and location, click the “Scan” button at the bottom of the Recuva window. Recuva will then start scanning the selected storage device for lost files. The scanning process may take some time, depending on the size of the storage device and the amount of data it contains. During the scan, Recuva will display the progress in the form of a percentage and a list of files it has found so far. The files are categorized based on their recoverability, with “Good” indicating a high probability of successful recovery, “Fair” suggesting a moderate chance, and “Poor” indicating a lower likelihood.
Understanding the Scan Results
File List
Once the scan is complete, Recuva will present you with a list of files it has detected. The list shows important information such as the file name, file type, size, date modified, and the estimated chance of recovery. The file names of lost files may sometimes be partially or completely different from their original names, especially if the file system metadata has been damaged.
Recoverability Status
Good: Files marked as “Good” are the most likely to be successfully recovered. These are usually files where the data has not been overwritten on the storage device, and Recuva can relatively easily reconstruct the file.
Fair: Files with a “Fair” recoverability status may still be recoverable, but there could be some issues. For example, parts of the file may have been overwritten, or the file structure may be slightly damaged. However, it’s still worth attempting to recover these files.
Poor: Files marked as “Poor” have a lower chance of successful recovery. This could be due to significant overwriting of the data, severe damage to the file system, or other factors. Despite the lower odds, it may still be possible to recover some useful parts of these files.
Previewing Files (if available)
Recuva offers a preview feature for some file types. If you select a file in the list, and it is a supported file type such as an image, text document, or audio file, you can click the “Preview” button (usually located at the bottom of the Recuva window). The preview will show you a sample of the file’s content, allowing you to verify if it’s the file you are looking for before attempting recovery. This is especially useful when dealing with files that have been renamed or when you are not sure which file in the list corresponds to the lost section you need.
Recovering Lost Sections
Selecting Files to Recover
To recover the lost sections, simply check the boxes next to the files in the list that you want to restore. You can select multiple files at once by holding down the “Ctrl” key on your keyboard and clicking on each file. If you want to select all files, you can use the “Select all” option usually available in the menu or as a button in the Recuva interface.
Choosing the Recovery Location
Before clicking the “Recover” button, you need to specify where you want to save the recovered files. It’s crucial not to save the recovered files back to the same drive or location from which they were lost. This is because writing new data to the same location could potentially overwrite the remaining fragments of the lost files that Recuva is trying to recover. Choose an external drive, a different partition on your hard drive, or a cloud storage service (if you have the necessary software installed to save directly to the cloud).
Initiating the Recovery Process
After selecting the files and the recovery location, click the “Recover” button. Recuva will then start the process of restoring the selected files to the chosen location. The recovery time will depend on the number and size of the files being recovered. During the recovery process, Recuva will display the progress, and you should avoid interrupting the process, such as by unplugging the storage device or shutting down the computer, to ensure a successful recovery.
Advanced Features and Techniques in Recuva
Deep Scan Option
In some cases, a standard scan may not be sufficient to find all lost sections. Recuva offers a “Deep scan” option. To access this, click on the “Options” button in the main Recuva window. In the options menu, under the “Scan” tab, you can check the box for “Enable Deep Scan.” A deep scan is more thorough as it searches for files in a different way, looking for data that may be hidden or fragmented in the storage device. However, it takes significantly longer than a standard scan, especially for large storage devices. Use the deep scan option when a standard scan has not yielded the desired results.
Filtering Scan Results
If you have a large number of scan results and want to narrow down the list to find specific lost sections more easily, Recuva provides filtering options. You can filter the results based on file type, size, date modified, and recoverability status. For example, if you are only interested in recovering large video files that were modified in the last month, you can set the appropriate filters in the “Filter” section of the Recuva interface. This helps in quickly identifying and recovering the relevant lost sections.
Recovering from Formatted Drives
Recuva can also be used to recover data from drives that have been formatted. When a drive is formatted, the file system is reset, but the actual data on the drive may still be present until it is overwritten. To recover data from a formatted drive, select the formatted drive as the location to scan in Recuva. Then, perform a scan as usual. Recuva will attempt to reconstruct the file system and locate the lost files. However, it’s important to note that the longer the time since the drive was formatted and the more data that has been written to the drive since then, the lower the chance of successful recovery.
Recovering Deleted Partitions
In some cases, entire partitions may be accidentally deleted. Recuva can be used to attempt to recover these deleted partitions. First, make sure the drive with the deleted partition is connected to your computer. In Recuva, select the drive that originally contained the deleted partition. Then, perform a deep scan. Recuva will search for any signs of the deleted partition and attempt to recover the files within it. This process can be complex, and in some cases, additional software or professional data recovery services may be required if Recuva is unable to fully recover the deleted partition.
Tips for Successful Data Recovery with Recuva
Act Quickly
The sooner you attempt to recover lost sections after data loss occurs, the higher the chance of success. As soon as you realize that data is missing, stop using the storage device immediately. Any new data written to the device increases the likelihood of overwriting the lost data, making it unrecoverable.
Backup Regularly
While Recuva can be a lifesaver in data loss situations, the best way to avoid data loss problems in the first place is to have a regular backup strategy. Use external hard drives, cloud storage services, or backup software to create copies of your important files. This way, if data loss does occur, you can simply restore from the backup instead of relying on data recovery tools.
Keep Recuva Updated
The developers of Recuva regularly release updates to improve the software’s performance, add new features, and enhance data recovery capabilities. Make sure to keep your version of Recuva up to date. You can usually check for updates within the Recuva software itself or on the official Piriform website.
Test Recovery on Small Samples First
If you have a large number of files to recover, it may be a good idea to test the recovery process on a small sample of files first. This allows you to verify that the recovery location is set correctly and that the recovered files are in a usable state. If there are any issues with the recovery, such as files being corrupted or not fully recovered, you can address them before attempting to recover the entire set of lost files.
About us and this blog
Panda Assistant is built on the latest data recovery algorithms, ensuring that no file is too damaged, too lost, or too corrupted to be recovered.
Request a free quote
We believe that data recovery shouldn’t be a daunting task. That’s why we’ve designed Panda Assistant to be as easy to use as it is powerful. With a few clicks, you can initiate a scan, preview recoverable files, and restore your data all within a matter of minutes.
Subscribe to our newsletter!
More from our blog
See all postsRecent Posts
- Data recovery salt lake city utah 2025-04-18
- Data recovery sacramento 2025-04-18
- Data recovery miami 2025-04-18

 Try lt Free
Try lt Free Recovery success rate of up to
Recovery success rate of up to









