SD cards are a convenient way to expand storage on Android devices, but they are also prone to corruption due to various reasons such as improper ejection, malware infection, or file system errors. When an SD card gets corrupted, many users think formatting is the only solution. However, formatting results in data loss.
Common Signs of a Corrupted SD Card
SD card is not detected by the phone
Files and folders are missing or inaccessible
Slow performance when accessing files
Error messages like “SD card is blank” or “Unsupported file system”
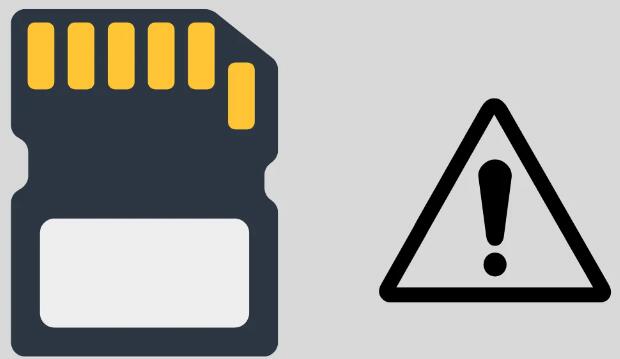
Frequent app crashes related to the SD card storage
Method 1: Restart Your Android Device
Sometimes, a simple restart can resolve SD card issues. Remove the SD card from the phone, restart the device, then reinsert the SD card to check if it works properly.
Method 2: Check the SD Card on Another Device
To rule out hardware issues, insert the SD card into another smartphone or computer. If the card is detected on another device, the problem lies with your Android phone. If not, proceed with the troubleshooting steps below.
Method 3: Clean the SD Card’s Metal Contacts
Dust and dirt can prevent proper connection between the SD card and the device. Use a soft cloth or an eraser to clean the metal contacts of the SD card, then reinsert it into your Android device.
Method 4: Use a Card Reader on a PC
Insert the SD card into a card reader and connect it to a computer.
Open “File Explorer” on Windows and check if the SD card is detected.
If detected but inaccessible, proceed to run a CHKDSK scan.
Method 5: Run CHKDSK Command on Windows
Connect the SD card to a computer.
Open Command Prompt (type cmd in Windows search and run as administrator).
Type the following command and press Enter:
chkdsk X: /f
(Replace X with the drive letter of your SD card.)
Wait for the process to complete and then reinsert the SD card into your Android phone.
Method 6: Use Disk Management on Windows
Press Win + X and select “Disk Management.”
Locate your SD card, right-click, and choose “Change Drive Letter and Paths.”
Assign a new drive letter and check if the card becomes accessible.
Method 7: Check for Hidden Files on the SD Card
Sometimes, files appear missing because they are hidden. Use the following steps:
Connect the SD card to a PC.
Open File Explorer and navigate to the SD card.
Click on “View” and check “Hidden items.”
If hidden files appear, move them to another location for backup.
Method 8: Use a Third-Party Data Recovery Software
Comprehensive File Recovery
Panda Assistant can recover various file types, including photos, videos, documents, and more. Whether your SD card has been formatted or damaged, this tool maximizes the chances of successful data retrieval.
User-Friendly Interface
Designed with simplicity in mind, Panda Assistant allows users of all technical backgrounds to navigate the recovery process effortlessly. With just a few clicks, you can scan and retrieve lost files without any hassle.
Advanced Scanning Technology
Equipped with Deep Scan and Quick Scan modes, Panda Assistant thoroughly analyzes SD cards to locate lost data. The deep scan ensures recovery even in severe data loss scenarios.
Supports All SD Card Types
Whether you are using an SD, microSD, SDHC, or SDXC card from brands like SanDisk, Samsung, or Kingston, Panda Assistant provides broad compatibility, making it a versatile solution.
Safe and Secure Recovery
Unlike unreliable recovery methods that may overwrite or corrupt your data further, Panda Assistant ensures that files are recovered without compromising their integrity.
A corrupted SD card on Android doesn’t always require formatting. Using the methods outlined above, you can attempt to fix your SD card while preserving your data. If none of these solutions work, consider making a backup and formatting the SD card as a last resort.
About us and this blog
Panda Assistant is built on the latest data recovery algorithms, ensuring that no file is too damaged, too lost, or too corrupted to be recovered.
Request a free quote
We believe that data recovery shouldn’t be a daunting task. That’s why we’ve designed Panda Assistant to be as easy to use as it is powerful. With a few clicks, you can initiate a scan, preview recoverable files, and restore your data all within a matter of minutes.
Subscribe to our newsletter!
More from our blog
See all postsRecent Posts
- Data recovery salt lake city utah 2025-04-18
- Data recovery sacramento 2025-04-18
- Data recovery miami 2025-04-18

 Try lt Free
Try lt Free Recovery success rate of up to
Recovery success rate of up to









