Fixing a corrupt PDF file can be challenging, but it is possible to recover or repair the document in many cases. A corrupt PDF file might become unreadable due to various reasons, such as an interrupted download, a system crash, disk failure, or even issues during the creation or editing process. Fortunately, there are several methods to repair corrupt PDF files.
1. Corrupt PDF Files
PDF (Portable Document Format) files are commonly used for sharing and storing documents. However, just like any other file type, PDFs can become corrupted due to a variety of factors. When a PDF file becomes corrupt, it may not open properly or may display error messages indicating that the file cannot be read. Understanding the nature of a corrupt PDF is crucial to knowing how to repair it.
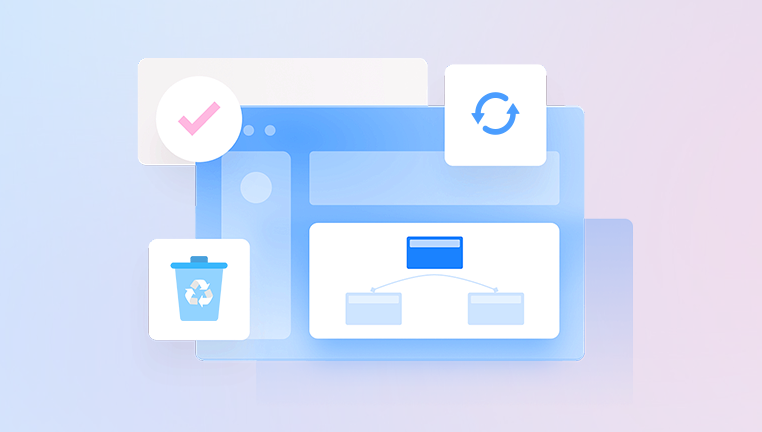
2. Common Causes of PDF Corruption
Before diving into the solutions, it’s important to understand why PDF files become corrupt. Some of the most common causes include:
Incomplete downloads: If a PDF file is being downloaded and the process is interrupted, the file may become incomplete and unreadable.
Corrupted storage media: Hard drives, SD cards, USB drives, or cloud storage can sometimes be damaged, resulting in corrupted files.
Improper saving: Saving a PDF while it’s open or during a system crash can lead to file corruption.
Software bugs: If the software used to create or edit the PDF encounters a bug or error, the file may be corrupted.
Virus or malware infections: Malicious software can cause file corruption, including PDFs.
File size limitations: Some PDF files may become corrupt if they exceed the size limits of certain PDF readers or editing software.
3. Initial Steps to Fix a Corrupt PDF File
When you first encounter a corrupt PDF, take these initial steps to troubleshoot and potentially fix the issue:
Step 1: Try a Different PDF Reader
Sometimes, the problem may lie with the PDF reader you’re using. Try opening the file in a different PDF viewer to rule out compatibility issues. Some popular PDF readers include:
Adobe Acrobat Reader
Foxit Reader
Sumatra PDF
If the file opens in another reader, the issue might be with your initial reader or its settings.
Step 2: Attempt to Open the PDF in a Web Browser
Web browsers like Google Chrome, Mozilla Firefox, and Microsoft Edge have built-in PDF readers. Try opening the corrupt PDF file in one of these browsers. They may be able to bypass some of the corruption and allow you to view the document, albeit with limited functionality.
Step 3: Restore from a Backup
If you have a backup of the file, restore the PDF from your backup source. This might be the simplest solution if you have a version of the file that isn’t corrupted.
4. Using Online PDF Repair Tools
If the file is still inaccessible, you can try online PDF repair tools. These tools can repair PDFs by fixing issues with the file’s structure or by extracting the content and creating a new file. Here are some popular online PDF repair services:
Online2PDF
Online2PDF is an online tool that allows you to repair and convert PDF files. It can extract the content from a corrupted file and create a new, non-corrupt version. Simply upload the corrupted file and follow the instructions on the website.
PDF2Go
PDF2Go is another popular PDF tool that can repair corrupt PDF files. It offers various online services, including file repair, editing, and conversion. Upload your file, and PDF2Go will attempt to fix any issues it detects.
ILovePDF
ILovePDF offers an online service for repairing corrupt PDF files. Upload your document to the website, and it will scan and fix any issues, allowing you to download a repaired version of your PDF.
Repair PDF Online
Repair PDF Online is a free service that attempts to fix damaged PDF files. It offers a quick and easy way to recover PDF documents without the need to install any software.
5. Repairing PDF Files Using Adobe Acrobat
Adobe Acrobat is a powerful tool for working with PDF files. If you have Adobe Acrobat Pro or Reader, it might help you repair a corrupted PDF. Here’s how:
Step 1: Open the File in Adobe Acrobat
Launch Adobe Acrobat and try to open the corrupt file. If the PDF is corrupt but not severely damaged, Acrobat might be able to open it and display an error message indicating the issue.
Step 2: Use the “Save As” Function
Once the file is open, go to “File” and select “Save As.” Save the file with a new name. Sometimes, simply re-saving the file can fix minor corruption issues by creating a new version of the document.
Step 3: Use the Repair Tool (Acrobat Pro)
If you’re using Adobe Acrobat Pro, you can attempt to repair a damaged file using the built-in PDF repair tools. This feature might help fix broken or missing elements in the file. To access the repair tool, go to “File” > “Open” and select the corrupted file. If Adobe detects issues, it will prompt you to repair them.
Step 4: Optimize the PDF
Adobe Acrobat Pro also offers an option to “Optimize PDF,” which can reduce the size and fix some errors in the file. You can find this option under the “Tools” menu. It helps clean up any unnecessary elements or issues in the file structure.
6. Repairing PDF Files Using Third-Party Software
Panda Assistant is a versatile tool that can help repair a corrupt PDF file, allowing you to recover important information from damaged documents. When a PDF becomes corrupt, it can be due to a variety of factors, such as incomplete downloads, software crashes, or file system errors. Panda Assistant provides a simple and effective solution for fixing such issues.
To repair a corrupt PDF file using Panda Assistant, follow these basic steps:
Launch the Software: Open Panda Assistant on your computer.
Select the PDF File: Choose the corrupt PDF file you wish to repair from your device.
Scan for Corruption: Panda Assistant will scan the file for errors and corruption.
Repair the File: After the scan, the software will attempt to fix the file by restoring the content. This process typically involves fixing broken structures, headers, and missing data.
Save the Repaired File: Once the repair is complete, save the fixed PDF to your desired location.
7. Manually Repairing PDF Files Using Command-Line Tools
For advanced users, command-line tools may offer a more hands-on approach to fixing corrupt PDF files. Tools like Ghostscript can be used to repair PDFs by converting the file into another format and back again.
Using Ghostscript
Ghostscript is a suite of software that can be used for processing PostScript and PDF files. It can sometimes help recover damaged files by re-processing and optimizing the content. Here’s how you can use it:
Download and install Ghostscript.
Open the command prompt or terminal.
Run a command to convert the PDF file into another format, such as PostScript:
lua
gs -sDEVICE=ps2write -o output.ps input.pdf
Then, convert the PostScript file back into a PDF:
lua
gs -sDEVICE=pdfwrite -o repaired.pdf output.ps
This method works best if the file corruption is related to how the PDF was structured rather than issues with the content.
8. Using Backup Versions to Recover PDFs
If the PDF is critical and no repairs work, check your backup sources. Many systems automatically back up files, and cloud storage services often keep previous versions of documents. If you have a backup of the corrupted PDF file, you may be able to restore an earlier, non-corrupt version of the document.
For cloud services like Google Drive, Dropbox, or OneDrive:
Right-click on the file and select “Version History” or “Previous Versions.”
Choose an earlier version of the file to restore.
9. Fixing Corrupted PDF Files on Different Platforms
Repairing corrupted PDFs can vary slightly depending on the operating system. Here’s a brief guide for different platforms:
Windows
Windows users have access to tools like Adobe Acrobat, Stellar Repair for PDF, and third-party software. If none of these work, users can also try using the command-line tools like Ghostscript.
Mac
Mac users can also use Adobe Acrobat, but they may prefer using software like PDF Repair Tool by Recovery Toolbox or Kernel for PDF Repair. Terminal-based tools like Ghostscript can also be used on macOS.
Linux
Linux users can try using command-line tools such as Ghostscript to process and repair PDF files. Several Linux distributions also offer open-source PDF repair tools that can assist in recovering corrupted files.
10. Preventive Measures to Avoid PDF File Corruption
To avoid facing PDF file corruption in the future, follow these preventive tips:
Keep your software up to date: Ensure that you use the latest version of Adobe Acrobat or any PDF software you use to prevent bugs and compatibility issues.
Use reliable storage devices: Store your PDF files on reliable hard drives, USB drives, or cloud services that are less prone to failure.
Backup your files: Always have a backup strategy in place to protect against data loss and file corruption.
Avoid interrupted downloads or transfers: Ensure that files are fully downloaded or transferred before closing programs or turning off your device.
About us and this blog
Panda Assistant is built on the latest data recovery algorithms, ensuring that no file is too damaged, too lost, or too corrupted to be recovered.
Request a free quote
We believe that data recovery shouldn’t be a daunting task. That’s why we’ve designed Panda Assistant to be as easy to use as it is powerful. With a few clicks, you can initiate a scan, preview recoverable files, and restore your data all within a matter of minutes.
Subscribe to our newsletter!
More from our blog
See all postsRecent Posts
- Data recovery salt lake city utah 2025-04-18
- Data recovery sacramento 2025-04-18
- Data recovery miami 2025-04-18

 Try lt Free
Try lt Free Recovery success rate of up to
Recovery success rate of up to









