Microsoft Excel is one of the most widely used software tools for data organization, analysis, and presentation. However, like any other software, it can occasionally experience issues that lead to file corruption. If you work with important spreadsheets on a regular basis, encountering a corrupted Excel file can be a stressful experience.
Excel File Corruption
Before we dive into the repair methods, it is essential to understand what leads to the corruption of an Excel file. A file can become corrupted due to several reasons:
Software Crashes: If Excel or your system crashes while working on a file, it may become corrupted.
Improper Shutdown: Power outages or forced shutdowns can disrupt the file-saving process, resulting in corruption.
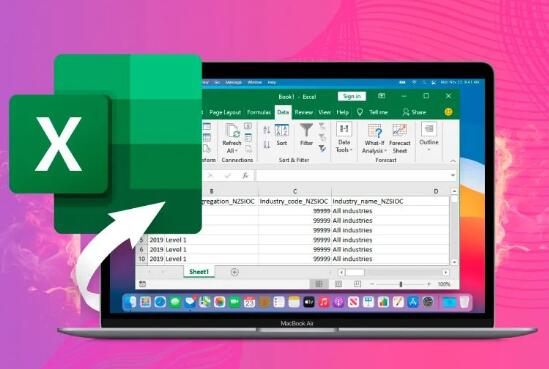
Bad Sectors on the Hard Drive: Physical damage or bad sectors on the hard drive can affect the integrity of an Excel file.
Virus or Malware: Malicious software may corrupt or modify Excel files.
File Transfer Errors: If the file was transferred over a network or via an external storage device, the process may have introduced errors.
Excessive Add-ins: Overusing Excel add-ins can cause stability issues, leading to corruption in the file.
Knowing these causes helps when determining the next steps for repairing a corrupted file.
Signs of Corrupted Excel Files
A corrupted Excel file may exhibit one or more of the following symptoms:
Unable to Open: Excel fails to open the file, or the program crashes upon attempting to do so.
Error Messages: You may see error messages like “Excel cannot open the file because the file format or file extension is not valid.”
Missing Data: The file opens, but data may be missing, or some cells may appear blank or distorted.
Unusual File Behavior: The file opens, but certain actions such as saving, editing, or printing may not work as expected.
Excel Freezes: Excel freezes or becomes unresponsive when attempting to load the file.
If you notice any of these symptoms, it’s likely that the file is corrupted and requires repair.
Online Tools for Repairing Excel Files
Panda Assistant offers a reliable solution for repairing corrupted Excel (XLS) files online for free. Excel file corruption can occur due to various reasons, such as sudden system crashes, improper shutdowns, or file transfer errors. When an Excel file becomes corrupt, it may fail to open or display error messages, making it crucial to find a way to repair it.
Panda Assistant provides a straightforward and user-friendly online tool designed to repair corrupted XLS files efficiently. Here’s how it works:
Upload the File: To begin, simply upload your corrupted Excel file to the Panda Assistant platform. The website is easy to navigate, and you can quickly locate the option to upload the damaged file from your device.
Repair Process: After the file is uploaded, Panda Assistant initiates the repair process. The tool scans the file, identifies the corruption, and attempts to restore the file’s integrity without causing any loss of data.
Download the Repaired File: Once the repair process is complete, you can download the fixed Excel file. This file should now open correctly in Microsoft Excel, with all your data intact.
This service is free and can handle moderate levels of file corruption.
How to Manually Repair a Corrupted Excel File
In addition to online tools, there are several manual methods you can try to repair your Excel file. While these methods may not always work, they are worth attempting if you need an immediate solution.
1. Open and Repair (Built-in Feature)
Microsoft Excel itself offers a built-in repair tool that you can use to open and repair damaged files.
Steps to repair using Open and Repair:
Open Excel.
Click on the File tab and then select Open.
Browse to locate the corrupted file and select it.
In the open file dialog, click the dropdown arrow next to the Open button and select Open and Repair.
If prompted, choose Repair to fix the file.
This method works best if the corruption is relatively minor.
2. Recover from Previous Versions (Windows)
If you are using Windows and have File History or System Restore enabled, you might be able to recover a previous version of the Excel file.
Steps to recover previous versions:
Right-click on the corrupted Excel file.
Select Properties.
Go to the Previous Versions tab.
If a previous version is available, select it and click Restore.
This method can be helpful if the file became corrupted after you made some recent changes.
3. Extract Data from Corrupted Excel File (Using External Tools)
You can also try extracting data from a corrupted Excel file by using external programs such as OpenOffice Calc or LibreOffice Calc, both of which can open XLS files and may be able to recover data from a corrupted file.
Best Practices to Avoid Future Corruption
While online tools and repair methods can help you recover from corrupted files, it’s best to take steps to prevent corruption in the first place. Here are some best practices for ensuring the safety and integrity of your Excel files:
Regular Backups: Always create backups of important files. Use cloud storage services or external drives for redundancy.
Save Files Frequently: Ensure you save your work often, especially before making significant changes.
Close Excel Properly: Avoid abrupt shutdowns or forced exits from Excel. Always close the program gracefully to avoid data corruption.
Use Antivirus Software: Protect your computer from malware and viruses that could corrupt your files.
Check Disk Health: Regularly check your hard drive for errors and bad sectors to prevent file corruption caused by physical damage.
Dealing with a corrupted Excel XLS file can be a frustrating experience, but with the right tools and methods, it’s often possible to repair and recover your data. Online tools like OfficeRecovery, OnlineFileRepair, and others offer free solutions to fix minor corruption without requiring you to download or install any software.
About us and this blog
Panda Assistant is built on the latest data recovery algorithms, ensuring that no file is too damaged, too lost, or too corrupted to be recovered.
Request a free quote
We believe that data recovery shouldn’t be a daunting task. That’s why we’ve designed Panda Assistant to be as easy to use as it is powerful. With a few clicks, you can initiate a scan, preview recoverable files, and restore your data all within a matter of minutes.
Subscribe to our newsletter!
More from our blog
See all postsRecent Posts
- Data recovery salt lake city utah 2025-04-18
- Data recovery sacramento 2025-04-18
- Data recovery miami 2025-04-18

 Try lt Free
Try lt Free Recovery success rate of up to
Recovery success rate of up to









