The PST file is critical for storing emails, calendar entries, contacts, and other important data in Microsoft Outlook, and when it becomes corrupted, it can render your email program unusable. While Scanpst.exe (Inbox Repair Tool) is a handy utility for fixing minor PST file corruption, it may not always be successful in repairing severe corruption, and users may be left seeking alternative solutions.
Why Scanpst.exe May Fail to Repair a PST File
Scanpst.exe is a built-in repair tool that can address minor file corruptions within PST files. However, it does have limitations. Here are the main reasons why Scanpst.exe might fail to repair your file:
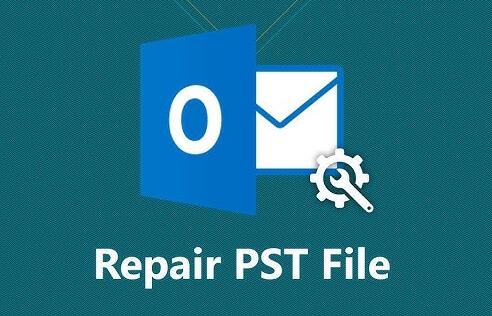
Severe Corruption: Scanpst.exe is designed to handle relatively small corruptions or minor issues, such as inconsistent data blocks. When corruption is extensive, such as a large portion of the file being unreadable or a structural issue with the PST file, Scanpst.exe may not be able to fix the problem.
File Size: PST files that are too large may be more prone to corruption. Outlook 2002 and earlier versions had a 2GB size limit for PST files. If the file exceeded this limit, corruption could occur, and Scanpst.exe might not be able to resolve the issue. Even newer versions of Outlook can experience problems with large PST files (over 50GB).
Multiple Corrupt Areas: If the PST file has several regions with corrupted data or index issues, Scanpst.exe may fail to repair all the problems at once. In some cases, running Scanpst.exe multiple times may not yield results.
Corruption of Indexing or Metadata: Scanpst.exe primarily repairs the internal index and metadata corruption in the PST file. If the actual email content is damaged, Scanpst.exe may not have the capability to restore it.
Other Factors: In some rare cases, external factors like faulty hardware, sudden power outages, or a virus infection can make the PST file completely unreadable by Scanpst.exe.
Steps to Repair a PST File When Scanpst.exe Fails
When Scanpst.exe fails to repair your PST file, there are alternative steps you can take to recover the data.
1. Create a Backup of the PST File
Before making any further attempts to fix your PST file, it is important to create a backup of the original file. This ensures that you do not lose your data during the recovery process. Copy the PST file to a safe location, such as an external drive or cloud storage.
2. Use a Third-Party PST Repair Tool
When Scanpst.exe, the built-in Inbox Repair Tool, fails to repair a corrupt PST (Personal Storage Table) file in Outlook, it can be frustrating, especially when critical email data is at risk. While Scanpst.exe is effective for fixing minor corruptions, it has limitations and cannot always handle severe or complex damage to PST files. Common reasons for Scanpst.exe failing include file size issues (for large PST files), extensive corruption, or corruption of the file’s indexing and metadata.
Another approach is to create a new Outlook profile and attempt to import the damaged PST file into the new profile. This can help recover any data that might still be accessible. If you’re still unable to repair the PST file, you might also consider using specialized email recovery software to extract data directly from the corrupted file.
Ultimately, while Scanpst.exe is a good starting point, its limitations can make third-party tools and manual data extraction necessary when dealing with more severe PST corruption. Regularly backing up your data and maintaining smaller, well-managed PST files can help prevent future issues.
3. Import Data from the Corrupted PST File into a New Profile
If Scanpst.exe fails to repair the file but still recovers some data, you may be able to import the usable data into a new Outlook profile.
Open Outlook and create a new profile.
Go to File > Account Settings > Account Settings.
Click on the Data Files tab and choose Add.
Locate the repaired PST file (if Scanpst.exe managed to fix part of it) or the corrupted file, then select it.
If Outlook successfully loads the file, try exporting the data to a new PST file.
This method allows you to salvage the emails and other data, even if the PST file was not completely repaired.
4. Manually Recover Deleted or Lost Emails
Sometimes, Scanpst.exe will fail to repair the entire PST file, but you may still be able to recover deleted emails. Outlook maintains a deleted items folder, and even when the emails are deleted from the folder, they can often be recovered using specialized recovery tools.
You can also try the Recover Deleted Items feature in Outlook:
Go to the Folder tab and click Recover Deleted Items.
Choose the emails you want to restore and click Restore.
5. Repair Outlook Using Office Repair Tool
Sometimes, the issue might not be with the PST file itself, but rather with the Outlook application. You can attempt to repair Outlook to rule out any application-level corruption.
To repair Outlook:
Go to Control Panel > Programs and Features.
Select Microsoft Office and click Change.
Choose the Repair option and follow the on-screen instructions.
This repair can fix issues with Outlook’s functionality that may be preventing the PST file from being opened or repaired correctly.
6. Check the PST File Location and Permissions
In some cases, file access issues may prevent Scanpst.exe from repairing the PST file. Ensure that the PST file is stored in a location with sufficient read and write permissions. You may also want to try moving the PST file to a different location on your computer and then running Scanpst.exe again.
7. Manually Edit the PST File (Advanced)
If you’re comfortable with advanced troubleshooting, you may attempt to manually edit or extract data from the PST file. Tools like PST Viewer allow you to view the contents of a PST file without using Outlook, and some of these tools allow you to extract emails, contacts, and calendar entries.
Prevention: Best Practices for Avoiding PST File Corruption
While dealing with corrupted PST files is frustrating, taking steps to prevent corruption in the first place can save you a lot of time and hassle. Here are some best practices for protecting your PST file:
Limit the Size of Your PST File: Outlook allows you to use multiple PST files or archive old emails to avoid exceeding the maximum file size limit. For Outlook 2010 and later, keep the file size under 50GB for optimal performance.
Use the Archive Feature: Periodically archive older emails and other data to reduce the size of your active PST file. You can do this by going to File > Info > Tools > Clean Up Old Items.
Regular Backups: Ensure you regularly back up your PST file to external drives or cloud services. A backup can be a lifesaver in the event of file corruption.
Avoid Abrupt Shutdowns: Improper shutdowns of Outlook or your computer can lead to corruption. Always close Outlook properly and ensure your computer is running smoothly without frequent crashes.
Run Scanpst.exe Periodically: While Scanpst.exe may not be able to fix every issue, running it periodically can help detect and fix minor corruptions before they turn into bigger problems.
Update Outlook Regularly: Keep Outlook and your system updated to ensure you have the latest bug fixes and security patches.
Scanpst.exe is a useful tool, but it has its limitations when it comes to repairing severely corrupted PST files. If Scanpst.exe fails to repair your PST file, there are several alternative methods and third-party tools you can use to recover your data. While no method guarantees a 100% success rate, these solutions provide various ways to attempt data recovery, including using third-party repair tools, creating a new Outlook profile, and exporting recoverable data.
About us and this blog
Panda Assistant is built on the latest data recovery algorithms, ensuring that no file is too damaged, too lost, or too corrupted to be recovered.
Request a free quote
We believe that data recovery shouldn’t be a daunting task. That’s why we’ve designed Panda Assistant to be as easy to use as it is powerful. With a few clicks, you can initiate a scan, preview recoverable files, and restore your data all within a matter of minutes.
Subscribe to our newsletter!
More from our blog
See all postsRecent Posts
- Data recovery salt lake city utah 2025-04-18
- Data recovery sacramento 2025-04-18
- Data recovery miami 2025-04-18

 Try lt Free
Try lt Free Recovery success rate of up to
Recovery success rate of up to









