Microsoft PowerPoint is one of the most widely used presentation software tools. However, users often encounter issues where a PowerPoint file gets corrupted or damaged, making it inaccessible. A corrupt PowerPoint file can result from various issues such as unexpected shutdowns, virus attacks, or file transfer errors.
PowerPoint File Corruption
Unexpected System Shutdown: If your computer shuts down suddenly while saving a PowerPoint file, it may become corrupted.
File Transfer Errors: If there is an interruption during file transfer, such as moving a PowerPoint file via USB or cloud storage, corruption can occur.
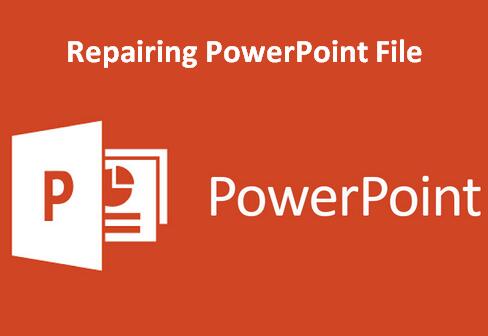
Virus or Malware Attack: Malicious software can corrupt PowerPoint files, making them inaccessible.
Incompatible Software Versions: Opening a PowerPoint file in an outdated or unsupported version of PowerPoint can sometimes lead to corruption.
Bad Sectors on Storage Devices: If your hard drive or USB storage has bad sectors, it may corrupt PowerPoint files stored in them.
Free Online Tools to Repair PowerPoint Files
Several online platforms allow users to repair PowerPoint files for free. Below are some of the most reliable tools:
1. Panda Assistant
Panda Assistant is a helpful tool for repairing and recovering corrupted or damaged PowerPoint files. If you’ve encountered issues with a PowerPoint presentation, such as it not opening, showing error messages, or crashing, Panda Assistant can assist in retrieving your data without requiring costly professional help. The process is quick and simple, and best of all, it can be done online for free.
Visit the Panda Assistant website: Head to the official website where you can upload your damaged PowerPoint file.
Upload the file: Choose the corrupted PowerPoint presentation from your computer and upload it to the Panda Assistant tool. The file should be in a .ppt or .pptx format.
Start the repair process: Once the file is uploaded, Panda Assistant will scan for any corruption in the file. It automatically detects issues like missing elements, broken links, or internal corruption that may cause the presentation to malfunction.
Download the repaired file: After the repair process is complete, you can download the fixed PowerPoint file. You may now open the presentation without the previous issues.
2. OnlineFile.Repair
This website provides an easy-to-use tool for recovering damaged PowerPoint files.
Steps to Repair:
Go to OnlineFile.Repair.
Select “PowerPoint” as the file type.
Upload the corrupted file.
Click “Start recovery” and wait for the process to complete.
Download the repaired file.
Pros:
Supports PPT and PPTX formats.
No need to install any software.
Cons:
May require an email address for download.
File recovery success rate varies.
3. iLovePDF PowerPoint Repair
This tool specializes in PDF, Word, and PowerPoint recovery.
Steps to Repair:
Open iLovePDF.
Drag and drop your PowerPoint file.
Click “Repair” and wait for the process to finish.
Download your recovered file.
Pros:
Easy to use with a simple interface.
Secure file handling.
Cons:
Limited to a certain number of free repairs per day.
4. OfficeRecovery for PowerPoint
A well-known tool for recovering damaged Office files.
Steps to Repair:
Navigate to OfficeRecovery.
Upload your damaged PowerPoint file.
Click on “Secure Upload and Repair”.
Download the repaired file.
Pros:
Compatible with multiple PowerPoint versions.
High recovery success rate.
Cons:
Free version only shows a preview of the repaired file.
Full recovery may require payment.
Alternative Methods to Repair PowerPoint Files
If online tools do not work, try these alternative methods:
1. Use Microsoft PowerPoint’s Built-in Repair Feature
Open Microsoft PowerPoint.
Click File > Open > Browse.
Locate the corrupted file.
Click the drop-down arrow next to “Open” and select “Open and Repair”.
PowerPoint will attempt to fix and open the file.
2. Open PowerPoint in Safe Mode
Press Windows + R and type powerpnt /safe, then hit Enter.
Try opening the corrupted PowerPoint file.
3. Convert the PowerPoint File
Convert the PPTX file to PPT format using an online converter and check if it opens.
Alternatively, convert the file to PDF and back to PowerPoint.
4. Extract Slides Manually
Open a new PowerPoint presentation.
Click Insert > Slides from File.
Browse and select the corrupted PowerPoint file.
Select all slides and insert them into the new presentation.
5. Use Google Slides
Upload the corrupted PowerPoint file to Google Drive.
Open it using Google Slides.
If successful, download it as a new PowerPoint file.
Preventing PowerPoint File Corruption
To avoid future PowerPoint file corruption, follow these best practices:
Save Your Work Frequently: Use the AutoSave feature to prevent loss of data.
Keep Backups: Maintain multiple copies of important PowerPoint presentations.
Avoid Forced Shutdowns: Always close PowerPoint properly before shutting down your computer.
Use Reliable Storage Devices: Store files on reliable hard drives or cloud storage.
Run Antivirus Scans: Protect your files from malware that can corrupt PowerPoint files.
About us and this blog
Panda Assistant is built on the latest data recovery algorithms, ensuring that no file is too damaged, too lost, or too corrupted to be recovered.
Request a free quote
We believe that data recovery shouldn’t be a daunting task. That’s why we’ve designed Panda Assistant to be as easy to use as it is powerful. With a few clicks, you can initiate a scan, preview recoverable files, and restore your data all within a matter of minutes.
Subscribe to our newsletter!
More from our blog
See all postsRecent Posts
- Data recovery salt lake city utah 2025-04-18
- Data recovery sacramento 2025-04-18
- Data recovery miami 2025-04-18

 Try lt Free
Try lt Free Recovery success rate of up to
Recovery success rate of up to









