The Qbprint.qbp file is an essential component of QuickBooks, an accounting software that helps businesses track their finances. When the Qbprint.qbp file is missing or becomes corrupted, it can cause problems with printing reports, invoices, and other documents from QuickBooks. This guide will explain the role of the Qbprint.qbp file, the common causes of it becoming missing or corrupted, and how to resolve the issue effectively. If you’re experiencing problems with your Qbprint.qbp file, follow the steps outlined here to restore functionality to your QuickBooks software.
The Qbprint.qbp file in QuickBooks is a printer configuration file that stores the settings used for printing forms, invoices, reports, and other documents in QuickBooks. When QuickBooks needs to print a document, it refers to the Qbprint.qbp file to determine the printer settings and the layout of the document. Without this file, QuickBooks will be unable to generate printable reports, causing disruptions in your workflow.
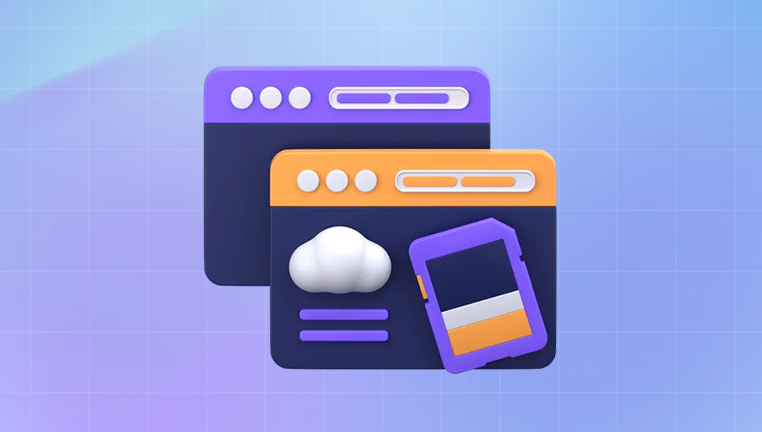
This file typically resides in the QuickBooks installation directory on your computer and is created when you first install the software or configure a printer within QuickBooks. If the file is missing or becomes corrupt, QuickBooks may display error messages like “Cannot print forms” or fail to print documents entirely.
Common Causes of Missing or Corrupted Qbprint.qbp File
There are several potential reasons for the Qbprint.qbp file to go missing or become corrupted. Understanding these causes can help you prevent future occurrences and ensure your system remains stable.
QuickBooks Software Update or Installation Issues:
If QuickBooks was recently updated or reinstalled, there may have been an issue during the installation process that resulted in the Qbprint.qbp file being deleted or not properly created.
Corruption in the QuickBooks Installation Directory:
Files in the QuickBooks installation folder can become corrupted due to hard drive issues or software conflicts. This corruption may lead to the Qbprint.qbp file becoming unreadable or missing entirely.
Printer Configuration Issues:
The Qbprint.qbp file is closely linked to your printer configuration settings. If there’s a change to your printer or if QuickBooks cannot communicate with the printer correctly, it might cause issues with the Qbprint.qbp file.
Accidental Deletion:
In some cases, the file might have been accidentally deleted or moved by a user or by a system optimization program. Without the Qbprint.qbp file, QuickBooks won’t be able to print documents properly.
Conflict with Other Software:
Certain software programs, such as antivirus or system optimization tools, can interfere with QuickBooks and may mistakenly identify QuickBooks files as threats, leading to their deletion or quarantine. This can cause QuickBooks to lose access to the Qbprint.qbp file.
Steps to Resolve Missing Qbprint.qbp File in QuickBooks
If you find that the Qbprint.qbp file is missing or corrupted, there are several troubleshooting steps you can take to restore functionality to QuickBooks and resolve printing issues. Follow the steps below to fix the problem:
1. Rename the Qbprint.qbp File
One of the first and easiest troubleshooting steps is to rename the existing Qbprint.qbp file (if it exists) so that QuickBooks can recreate it automatically. Here’s how you can do that:
Close QuickBooks if it is open.
Open the File Explorer on your computer.
Navigate to the folder where QuickBooks is installed. The typical path is:
C:\Program Files (x86)\Intuit\QuickBooks [Year] (e.g., QuickBooks 2022)
Look for the Qbprint.qbp file in this folder.
Right-click on the Qbprint.qbp file and select Rename.
Change the file name to something like Qbprint.old.
Open QuickBooks again and try printing a form or report. QuickBooks will automatically generate a new Qbprint.qbp file.
2. Use the QuickBooks Print and PDF Repair Tool
QuickBooks provides a built-in tool called the Print and PDF Repair Tool that can help fix common printing issues, including missing or corrupted Qbprint.qbp files. To use this tool:
Download and install the QuickBooks Print and PDF Repair Tool from the official QuickBooks website.
Once installed, open the tool.
Select Fix Printing Issues.
Follow the on-screen instructions to repair any printing-related issues with QuickBooks, including recreating the Qbprint.qbp file.
Restart your computer and try printing again in QuickBooks.
3. Reconfigure Your Printer Settings in QuickBooks
If renaming the file and using the repair tool doesn’t resolve the issue, you may need to reconfigure your printer settings within QuickBooks. To do this:
Open QuickBooks and go to the File menu.
Select Printer Setup.
Choose the type of form you want to print (e.g., Invoice, Pay Stub, etc.).
Select the appropriate printer from the drop-down menu.
Test the printer settings by printing a sample document.
If the document prints successfully, the Qbprint.qbp file will be recreated automatically, and your printing issues should be resolved.
4. Reinstall QuickBooks
If the above steps don’t resolve the issue, reinstalling QuickBooks can help restore missing or corrupted files, including the Qbprint.qbp file. Here’s how to do it:
Backup your QuickBooks company file to ensure no data is lost.
Uninstall QuickBooks from your computer by going to Control Panel > Programs > Uninstall a Program.
Select QuickBooks from the list of installed programs and click Uninstall.
Restart your computer.
Download the latest version of QuickBooks from the official QuickBooks website and reinstall it.
After reinstalling, open QuickBooks and check if the printing functionality is working properly.
5. Restore the Missing Qbprint.qbp File from a Backup
If you have a backup of your QuickBooks installation or if you regularly back up your data files, you may be able to restore the missing Qbprint.qbp file from the backup. To do this:
Locate your QuickBooks backup file.
Search within the backup for the Qbprint.qbp file.
Copy the Qbprint.qbp file from the backup and paste it into the appropriate folder in the QuickBooks installation directory.
Restart QuickBooks and test printing again.
6. Verify Printer Compatibility
Ensure that the printer you are using is fully compatible with QuickBooks. Sometimes, a printer driver update or an unsupported printer model can cause issues with the Qbprint.qbp file. To check the printer compatibility:
Visit the QuickBooks website or the printer manufacturer’s website to check for compatibility with QuickBooks.
Update your printer drivers to the latest version.
Try printing a document again to verify if the issue is resolved.
7. Contact QuickBooks Support
If none of the above steps resolve the issue, it may be time to contact QuickBooks support for further assistance. Their team can help troubleshoot more advanced issues with QuickBooks and provide guidance on restoring your missing Qbprint.qbp file.
Preventing Future Issues with the Qbprint.qbp File
To minimize the chances of encountering the missing Qbprint.qbp file issue in the future, consider the following preventative measures:
Regular Backups: Ensure you regularly back up your QuickBooks data and installation files, including the Qbprint.qbp file, to prevent data loss.
Keep Software Up to Date: Always install the latest updates and patches for QuickBooks to avoid compatibility issues.
Printer Maintenance: Regularly check and update your printer drivers to ensure compatibility with QuickBooks.
Avoid Conflicting Software: Be mindful of other software programs, such as antivirus tools, that may interfere with QuickBooks files.
The Qbprint.qbp file plays a critical role in ensuring that QuickBooks can print reports, invoices, and other forms correctly. If you experience issues with a missing or corrupted Qbprint.qbp file, follow the troubleshooting steps outlined in this guide. Renaming the file, using the QuickBooks Print and PDF Repair Tool, reconfiguring your printer settings, reinstalling QuickBooks, or restoring from a backup can help resolve the problem. By following these steps, you can restore your printing capabilities in QuickBooks and prevent similar issues in the future.
About us and this blog
Panda Assistant is built on the latest data recovery algorithms, ensuring that no file is too damaged, too lost, or too corrupted to be recovered.
Request a free quote
We believe that data recovery shouldn’t be a daunting task. That’s why we’ve designed Panda Assistant to be as easy to use as it is powerful. With a few clicks, you can initiate a scan, preview recoverable files, and restore your data all within a matter of minutes.
Subscribe to our newsletter!
More from our blog
See all postsRecent Posts
- Data recovery salt lake city utah 2025-04-18
- Data recovery sacramento 2025-04-18
- Data recovery miami 2025-04-18

 Try lt Free
Try lt Free Recovery success rate of up to
Recovery success rate of up to









