Locating missing files in Daz3D is a common issue that users face, especially when managing large libraries of assets, figures, textures, and scenes. Missing files can happen for several reasons, such as moving folders, updating the software, or working with a new computer system.
When you open a scene or load a character, Daz3D references the assets that were used in the creation of that scene. If any of these assets have been moved, deleted, or are stored in a location not indexed by the Daz3D Content Library, the program will display a warning or error message saying that the file is missing.
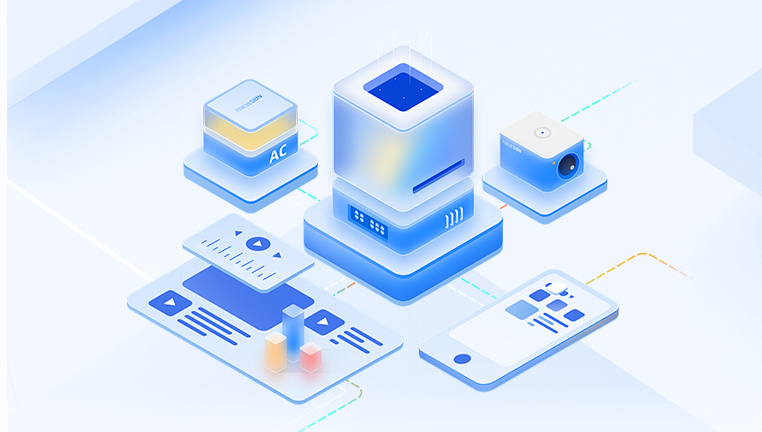
Missing files can be a serious issue, especially for users who have a vast collection of 3D assets or are working on complex projects that rely on specific files. Understanding where and why these files go missing is the first step toward resolving the problem.
Reasons Files Might Go Missing
Moving or Renaming Files: Files may be misplaced or deleted by accident when you change the file names or move them to a different folder.
Uninstalling or Updating Daz3D: Updates or uninstallation of older versions of Daz3D can sometimes cause missing files if the program’s directory structure changes.
Computer System Changes: Moving your Daz3D library to a new computer or hard drive can result in paths becoming broken, making it impossible for Daz3D to find the required assets.
Corruption or Disk Failure: File corruption, accidental deletion, or disk failure may also cause assets to be lost.
How Daz3D Handles Missing Files
Daz3D tries to locate missing files in several ways:
Error messages: If Daz3D can’t find a file needed for a scene or model, it will display an error or a missing file warning. This will usually list the name and path of the missing asset.
Content Directory Manager: Daz3D has a tool called the Content Directory Manager that keeps track of where your files are located. When you add or move files, this tool helps Daz3D locate the correct directory.
Search Function: Daz3D includes a search feature that allows you to search through your entire content library for specific files.
Step 1: Checking the Error Messages
When a file is missing, Daz3D will typically show an error message when you try to load a scene or figure. The error message will tell you which file is missing and sometimes provide the last known location of the file.
Note the Missing File Name: The error message will show you the name of the missing file. This could be a texture, model, or figure.
Search for the File Path: If the error message includes a file path, check if that path still exists on your computer. If it doesn’t, the file may have been moved or deleted.
Step 2: Use the Content Directory Manager
Daz3D uses a Content Directory Manager to keep track of the locations of all your assets. You can use this tool to check if Daz3D is still pointing to the correct folders where your files are stored.
Open the Content Directory Manager: Go to the Edit menu in Daz Studio, then select Preferences and navigate to the Content tab.
Review the Directory Locations: Check all the directories that Daz3D is scanning for assets. Make sure these directories are still valid and point to the correct locations on your system.
Re-add Missing Paths: If you recently moved your content or installed Daz3D on a different computer, you may need to re-add the paths where your assets are stored. Click the Add button and browse to the correct folder.
Step 3: Search for the Missing Files
Daz3D has a powerful search function that allows you to search for files by name, type, or tag. This can help you find missing files if you don’t know exactly where they are.
Open the Content Library: In Daz Studio, go to the Content Library pane.
Use the Search Bar: Type the name of the missing file or asset into the search bar. If the file is still in your content directory, it should appear in the search results.
Filter by File Type: If you know what type of file you’re looking for (e.g., texture, character, figure), you can filter the results by file type.
Step 4: Locate the Missing Files on Your Computer
If searching through Daz3D doesn’t work, you can manually search your computer for the missing files. If you remember the file names or have a list of the assets used in your project, this can help speed up the process.
Use File Explorer (Windows): Open File Explorer and type the name of the missing file into the search bar.
Use Finder (Mac): Open Finder and use the search function to find the missing file by name.
Search by File Type: If you don’t know the file name, try searching by file type (e.g., .dsf, .png, .jpg) and browse through the results.
Step 5: Check for Backups
If you’ve accidentally lost or deleted files, the best option is to check if you have any backups of your content. Daz3D doesn’t automatically back up your files, so it’s essential to keep your own backups. Check your external hard drives, cloud storage, or any backup software you may be using.
Check External Hard Drives: If you keep a backup of your content library on an external hard drive, browse through it to see if the missing files are present.
Use Cloud Storage: If you use cloud storage services like Google Drive, Dropbox, or OneDrive to back up your files, search there for the missing content.
Use Backup Software: If you use any third-party backup software, check your backup history for the missing files.
Step 6: Reinstall Missing Assets
If you’ve tried all of the above and still can’t find your files, the next step is to reinstall the missing assets. If you’ve purchased content from the Daz3D Store or another online marketplace, you can usually re-download your assets from your account.
Re-download from the Daz3D Store: If you purchased the missing asset from the Daz3D Store, go to your account and re-download the asset. You may need to reinstall the content into the correct directory.
Reinstall from Other Marketplaces: If the assets were purchased from other websites (e.g., Renderosity, ShareCG), log into your account and download the missing files again.
Step 7: Prevent Future Missing Files
Once you’ve located and restored your missing files, you’ll want to take steps to prevent this issue from happening again. Here are some best practices for managing your Daz3D files:
Organize Your Content: Keep your Daz3D content organized into clearly named folders. This will make it easier to locate files if they go missing.
Use the Content Library: Make sure to use the Daz3D Content Library to manage your assets. Don’t move files outside of the library directories unless you know exactly where they’re going.
Create Regular Backups: Back up your content regularly to an external hard drive or cloud storage to ensure that you can recover files if they’re lost or deleted.
Use Version Control: If you’re working on large projects, consider using version control software to keep track of different versions of your scenes, textures, and assets.
Locating missing files in Daz3D can be frustrating, but with the right tools and strategies, it is possible to resolve the issue. By using the Content Directory Manager, searching your system, and reinstalling missing assets, you can get back to working on your 3D projects. Additionally, taking steps to organize your files and regularly back them up can help prevent future file loss.
About us and this blog
Panda Assistant is built on the latest data recovery algorithms, ensuring that no file is too damaged, too lost, or too corrupted to be recovered.
Request a free quote
We believe that data recovery shouldn’t be a daunting task. That’s why we’ve designed Panda Assistant to be as easy to use as it is powerful. With a few clicks, you can initiate a scan, preview recoverable files, and restore your data all within a matter of minutes.
Subscribe to our newsletter!
More from our blog
See all postsRecent Posts
- Data recovery salt lake city utah 2025-04-18
- Data recovery sacramento 2025-04-18
- Data recovery miami 2025-04-18

 Try lt Free
Try lt Free Recovery success rate of up to
Recovery success rate of up to









