To save a Word document as a template, you essentially turn the document into a reusable model that retains its layout, formatting, and other structural elements but allows for new content to be inserted without altering the original design. Templates in Microsoft Word are incredibly useful for creating consistent, professional-looking documents, especially for projects like reports, proposals, resumes, and more. The process is simple yet flexible, and it will enable you to create multiple copies of a document without starting from scratch each time.
1. Templates in Microsoft Word
Before diving into the specific steps, it’s essential to understand what a Word template is and why it’s useful:
Definition of Template: A template in Word is a pre-designed file that includes formatting, layout, styles, and sometimes even content that you can reuse. It’s designed to give you a consistent framework, so you don’t need to format each document from scratch.
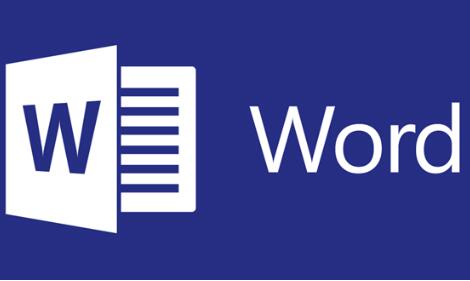
Why Use Templates: Templates are incredibly useful for businesses, educators, or anyone who needs to produce similar documents repeatedly. Instead of repeatedly designing the layout, setting margins, choosing fonts, and creating headers and footers, a template automates this process. This saves both time and effort.
2. Preparing Your Document for Template Creation
Before saving a document as a template, you need to prepare it. Follow these steps:
Create Your Document: Start by creating the document you intend to use as a template. This could be anything from a report layout to a newsletter format. Add the desired content, such as placeholder text or headings, that will serve as a guide for future documents.
Apply Styles: Word uses styles (like Heading 1. Heading 2. Normal, etc.) to control the formatting of text. If you want your template to maintain consistent formatting throughout, apply the appropriate styles to your headings, body text, bullet points, and other elements.
Insert Placeholders: If your template is meant to be reused, you might want to add placeholders for things like the title, date, or other variable information. You can use Content Controls to do this, which will allow future users of the template to easily fill in the required information.
To insert placeholders, go to the Developer tab (you may need to enable it via Word Options), and select Rich Text Content Control or Plain Text Content Control.
Add Elements: You may want to include specific design elements such as logos, page borders, or watermarks. These elements will be included in the template and will appear every time the template is used to create a new document.
3. Saving the Document as a Template
Once your document is ready, you can save it as a template:
Step 1: Open the File Menu
Go to File in the top-left corner of the Word window.
Step 2: Select Save As
Choose Save As from the menu. In newer versions of Word, you may see options like This PC or OneDrive for saving to your computer or cloud storage.
Step 3: Choose a Location
Select the folder where you want to save your template. If you want to easily access it for later use, saving it in the Custom Office Templates folder is a good choice. This folder can be accessed directly when creating a new document in Word.
Step 4: Save as a Word Template
In the Save as type drop-down menu, choose Word Template (*.dotx). The .dotx format ensures that your file is saved as a template. If you want to save it with macros, choose Word Macro-Enabled Template (*.dotm).
Step 5: Name Your Template
Choose a relevant name for your template that will help you identify it easily in the future. For example, if the template is for a report, you could name it “Report Template”.
Step 6: Click Save
Once you’ve selected the location, file type, and name, click Save.
Now your document is saved as a template, and you can use it for future documents.
4. Using a Template
Once you have saved your template, here’s how to use it:
Step 1: Open the Template
Go to File > New to create a new document.
You will see options like Blank Document or Personal (or Custom depending on your version of Word). The template you saved should appear in the Personal section.
Click on your template to open it as a new document. The content and formatting from the template will be applied to the new document, but you can modify the text as needed.
Step 2: Editing a Template Document
Any changes you make to the document created from the template will not affect the template itself. The template remains unchanged unless you deliberately go back and edit the template file.
5. Modifying an Existing Template
If you need to make changes to an existing template:
Open the Template File: Navigate to the location where you saved the template and open it directly (you may have to enable All Files or choose Word Templates from the file type drop-down list).
Make Changes: Edit the template as needed—add new styles, modify the layout, or adjust the content controls.
Save Changes: After making your edits, save the template again using the same steps you used to save it initially. This will overwrite the previous version of the template.
6. Creating Templates with Macros
If you want to include macros in your template (which allow you to automate repetitive tasks), you should save the document as a Macro-Enabled Template:
To add macros, go to the View tab, select Macros, and click Record Macro to begin recording actions.
Once the macro is recorded, save the document as a .dotm file.
When you use this template later, you can run the macros automatically within the document.
7. Managing and Accessing Templates
Accessing Custom Templates: To access your custom templates, open Word and select File > New. From there, click on Personal (or Custom) to see the templates you’ve saved. If you saved it in a different location, click Browse and navigate to the folder where it’s stored.
Renaming or Deleting Templates: To manage your templates, go to the folder where they are saved. You can rename or delete them just like any other file.
8. Best Practices for Templates
When creating and using Word templates, here are some best practices to keep in mind:
Use Styles: Ensure your templates use built-in styles. This makes it easier for others to modify the content without affecting the formatting.
Include Instructions: If your template is intended for others to use, consider including instructions in the header or footer about how to fill in specific sections or how to apply specific styles.
Lock Certain Elements: If there are sections of the template that should remain unchanged (like a logo or footer), you can lock those sections using Content Controls or Restrict Editing options.
Organize Templates: If you have multiple templates, create subfolders in your templates directory to keep them organized.
9. Troubleshooting Template Issues
If you encounter issues with templates, here are a few tips:
Template Not Appearing: If your template isn’t showing up in the Personal section of the New Document screen, check the folder where it’s stored. Ensure it’s saved in the Custom Office Templates folder.
Template Formatting Issues: If the formatting is off when using the template, make sure that the document is using the correct styles. Sometimes, custom styles can conflict with the default settings in Word.
Missing Macros: If macros aren’t working in a template, ensure that you saved the template as a .dotm file and that macros are enabled in Word’s settings.
About us and this blog
Panda Assistant is built on the latest data recovery algorithms, ensuring that no file is too damaged, too lost, or too corrupted to be recovered.
Request a free quote
We believe that data recovery shouldn’t be a daunting task. That’s why we’ve designed Panda Assistant to be as easy to use as it is powerful. With a few clicks, you can initiate a scan, preview recoverable files, and restore your data all within a matter of minutes.
Subscribe to our newsletter!
More from our blog
See all postsRecent Posts
- Data recovery usb memory stick 2025-04-21
- SD card data recovery services 2025-04-21
- On track data recovery 2025-04-21

 Try lt Free
Try lt Free Recovery success rate of up to
Recovery success rate of up to









