Recovering replaced files on a computer can feel like a daunting task, especially when you realize that important data has been overwritten or lost. Whether you’ve mistakenly saved over a file, deleted it, or had a system malfunction, retrieving replaced files isn’t always straightforward. However, there are several approaches you can take to recover these files, depending on your operating system, file backup practices, and the software tools available.
What Happens When Files Are Replaced?
File replacement occurs when you save a new version of a file with the same name as an existing one. In many cases, the new file overwrites the original, which means that the old version may no longer be accessible. However, when files are overwritten, the data from the original file isn’t necessarily gone forever. The space on the hard drive that the old file occupied is marked as available for new data, but until that space is actually overwritten with new information, there is a chance to recover the original file.
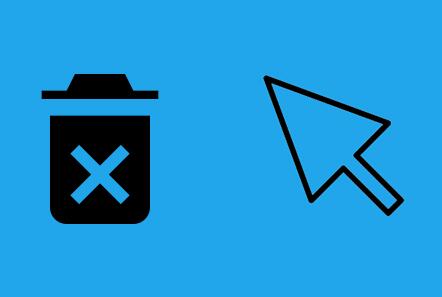
Step 1: Check the Recycle Bin (or Trash)
One of the first steps in recovering replaced files is to check the Recycle Bin (Windows) or Trash (macOS). If you replaced a file but didn’t permanently delete it, there’s a chance that the old version may still be in the trash.
How to Check the Recycle Bin (Windows):
Open the Recycle Bin on your desktop.
Look for the replaced file in the list of deleted items.
Right-click on the file and select Restore to return it to its original location.
How to Check the Trash (macOS):
Open the Trash from the Dock.
Look for the replaced file.
Right-click on the file and select Put Back to restore it to its original location.
If the file isn’t in the Recycle Bin or Trash, don’t worry—other recovery options are available.
Step 2: Use File History or Time Machine (Windows/macOS)
Both Windows and macOS offer built-in backup solutions that can help you recover previous versions of files. These tools are designed to make it easier to retrieve lost data, especially if you regularly back up your files.
Windows: File History
File History is a built-in feature in Windows that allows you to restore previous versions of files and folders. If you’ve been using File History for backups, you can recover replaced files.
Navigate to the folder where the replaced file was stored.
Right-click on the folder and select Restore previous versions.
A list of available versions will appear. Browse through the list to find a version of the file before it was replaced.
Select the version and click Restore to recover the file.
macOS: Time Machine
Time Machine is the backup system on macOS that enables you to restore previous versions of files, applications, and system data.
Open the folder where the replaced file was stored.
Click on the Time Machine icon in the menu bar and select Enter Time Machine.
Use the timeline on the right to navigate to a time before the file was replaced.
Once you find the previous version of the file, click Restore to bring it back to its original location.
If you don’t have File History or Time Machine set up, you may need to resort to third-party recovery tools.
Step 3: Check for Automatic Backups or Cloud Storage
Many people use cloud storage solutions like Google Drive, Dropbox, OneDrive, or iCloud to back up files automatically. If you’ve been using one of these services, it’s possible that the replaced file was synced to the cloud before it was overwritten.
Google Drive:
Open Google Drive in a web browser.
Search for the replaced file using the search bar.
If the file appears, right-click on it and select Restore to recover the file.
Dropbox:
Open Dropbox in a web browser.
Locate the folder where the replaced file was stored.
Right-click on the file and select Version history.
Choose a previous version of the file and click Restore.
OneDrive:
Open OneDrive in a web browser.
Navigate to the file’s location and click on it.
Select Version History and choose a version of the file before it was replaced.
Click Restore to recover the file.
iCloud:
Open iCloud.com and sign in with your Apple ID.
Open iCloud Drive and search for the file.
If the file is present, click Restore to recover it.
If the file isn’t available in your cloud storage, you may need to use data recovery software to proceed.
Step 4: Use Data Recovery Software
Panda Assistant is a versatile tool that can assist with file recovery, including situations where files have been replaced or overwritten. When files are replaced, especially by accident, it can feel like the data is lost forever. However, Panda Assistant offers solutions to help recover these files, even if they have been replaced by newer versions.
To recover replaced files using Panda Assistant, follow these steps:
Launch Panda Assistant: Open the software on your computer.
Select the Affected Drive: Choose the drive or folder where the replaced files were stored.
Start a Scan: Panda Assistant will scan the selected location for any deleted or replaced files. Even if a file has been overwritten, Panda Assistant can often find traces of the old file.
Review the Results: Once the scan is complete, the software will display a list of recoverable files. You can filter the results by file type, date, or other criteria to help you locate the replaced file.
Recover the File: Select the file(s) you want to recover and click on the Recover button. Panda Assistant will restore the file to its original or a specified location.
Save the Recovered Files: Once the recovery process is complete, save the restored files to a safe location, ideally on an external drive or cloud storage to prevent future data loss.
Step 5: Use Professional Data Recovery Services
If you’ve tried all of the above methods and still can’t recover the replaced file, it may be time to consult a professional data recovery service. These services specialize in retrieving lost or overwritten data and often have advanced tools and techniques at their disposal.
Professional data recovery services can be expensive, but they offer a higher chance of success, especially for critical or valuable files. Look for a reputable provider with experience in recovering data from your type of storage device.
Step 6: Prevent Future Data Loss
Once you’ve recovered your replaced files, it’s important to take steps to prevent similar issues from happening in the future. Here are some tips to ensure that your files remain safe:
Regular Backups: Use cloud storage or an external hard drive to back up your important files on a regular basis.
Versioning: Enable file versioning in cloud storage and backup services to keep multiple versions of your files.
Data Recovery Tools: Install data recovery software and keep it updated to be prepared for potential data loss.
Avoid Overwriting Files: Be cautious when replacing files, and consider renaming or saving files with different names to avoid overwriting important data.
About us and this blog
Panda Assistant is built on the latest data recovery algorithms, ensuring that no file is too damaged, too lost, or too corrupted to be recovered.
Request a free quote
We believe that data recovery shouldn’t be a daunting task. That’s why we’ve designed Panda Assistant to be as easy to use as it is powerful. With a few clicks, you can initiate a scan, preview recoverable files, and restore your data all within a matter of minutes.
Subscribe to our newsletter!
More from our blog
See all postsRecent Posts
- Data recovery usb memory stick 2025-04-21
- SD card data recovery services 2025-04-21
- On track data recovery 2025-04-21

 Try lt Free
Try lt Free Recovery success rate of up to
Recovery success rate of up to









