Email communication is an essential part of modern professional and personal life. Microsoft Outlook, one of the most widely used email clients, offers several features to help users manage their emails efficiently. Among these features is the ability to archive emails, which helps users free up space in their inbox while preserving important messages for future reference. However, there may come a time when you need to restore archived emails, whether for work, legal, or personal reasons.
Archiving emails in Outlook moves them to a separate folder or a different file (.pst), depending on the settings. When users need to access these emails, they must restore them to their inbox or another folder. This guide will provide a step-by-step approach to restoring archived emails in Outlook, covering multiple versions of Outlook, including Outlook 2016. Outlook 2019. Outlook 2021. and Outlook for Microsoft 365. We will also explore troubleshooting tips and alternative recovery options for lost or inaccessible archived emails.
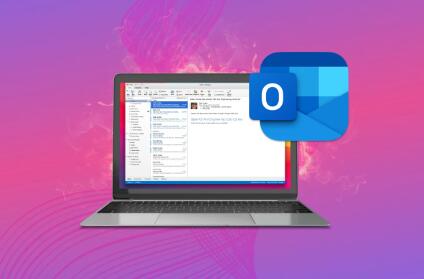
Archived Emails in Outlook
AutoArchive: This feature automatically moves older emails to an archive folder based on a set schedule. These emails are stored in a .pst file located on your computer.
Manual Archiving: Users can manually move emails to an archive folder or export them to a .pst file for safekeeping.
Both methods help in organizing and decluttering your inbox, ensuring smooth Outlook performance.
Locating Archived Emails in Outlook
Before you restore your emails, you need to locate the archive file. Here’s how:
Step 1: Checking the Archive Folder in Outlook
Open Outlook.
Navigate to the Folder List in the left-hand pane.
Look for a folder named Archive.
Click on the Archive folder to view the archived emails.
If your emails are in this folder, you can simply drag and drop them back into your Inbox or another folder of your choice.
Step 2: Locating the Archive .PST File
If the archived emails are not visible within Outlook, you might need to locate the archive file (.pst) manually.
Open Outlook.
Click on File > Options > Advanced.
Under AutoArchive, click on AutoArchive Settings.
Note the location of the archive file (.pst).
Alternatively, navigate to File > Account Settings > Data Files to locate all Outlook data files.
The default location of archived .pst files is:
Windows 10/11: C:\Users\YourUsername\Documents\Outlook Files\archive.pst
Once you locate the file, proceed to restore the emails.
Restoring Archived Emails in Outlook
Method 1: Importing the Archive File into Outlook
If your archived emails are stored in a .pst file, follow these steps to import them back into Outlook:
Open Outlook.
Click on File > Open & Export > Import/Export.
Select Import from another program or file and click Next.
Choose Outlook Data File (.pst) and click Next.
Browse to the location of your archive .pst file.
Select Do not import duplicates (optional) and click Next.
Choose the folder where you want to import the emails (e.g., Inbox).
Click Finish.
Your archived emails should now appear in Outlook.
Method 2: Opening the Archive File as a Separate Mailbox
If you want to access your archived emails without importing them, you can open the .pst file separately:
Open Outlook.
Click File > Open & Export > Open Outlook Data File.
Browse to the location of the archive .pst file.
Select the file and click Open.
A new folder will appear in your Outlook folder pane with all archived emails accessible.
Troubleshooting Archived Email Restoration
1. Archive File Not Found
If you cannot locate your archive .pst file:
Check the Recycle Bin to ensure it hasn’t been deleted.
Use Windows Search to look for archive.pst.
Restore from a backup if available.
2. PST File Corruption
If your archive file is corrupted, use Outlook’s built-in repair tool:
Close Outlook.
Navigate to C:\Program Files\Microsoft Office\root\OfficeXX (XX represents your Outlook version).
Run SCANPST.EXE.
Browse to your archive .pst file and start the repair process.
3. Emails Not Showing After Import
Check if emails were imported into a different folder.
Restart Outlook.
Use View > Reset View to ensure emails are not hidden.
4. Archive Folder Missing
Ensure AutoArchive is enabled under File > Options > Advanced.
Check if the archive file is added in File > Account Settings > Data Files.
Manually open the .pst file as described in Method 2.
Preventing Future Issues with Archived Emails
To avoid losing access to archived emails in the future:
Regularly back up your .pst files.
Enable AutoArchive settings that suit your needs.
Keep Outlook updated to prevent compatibility issues.
Use cloud storage for additional backup security.
About us and this blog
Panda Assistant is built on the latest data recovery algorithms, ensuring that no file is too damaged, too lost, or too corrupted to be recovered.
Request a free quote
We believe that data recovery shouldn’t be a daunting task. That’s why we’ve designed Panda Assistant to be as easy to use as it is powerful. With a few clicks, you can initiate a scan, preview recoverable files, and restore your data all within a matter of minutes.
Subscribe to our newsletter!
More from our blog
See all postsRecent Posts
- Data recovery usb memory stick 2025-04-21
- SD card data recovery services 2025-04-21
- On track data recovery 2025-04-21

 Try lt Free
Try lt Free Recovery success rate of up to
Recovery success rate of up to









