I. How to repair an external hard drive
External hard drives are widely used to store and backup important data due to their large capacity and portability. However, like any other storage device, they are prone to various problems that can lead to data loss or drive malfunctions.
II. Common Issues with External Hard Drives
Physical Damage
External Casing Damage: Dropping the external hard drive or subjecting it to physical impacts can cause damage to the casing. This may not directly affect the internal components in some cases, but it can lead to problems if the damage is severe enough to disrupt the connection between the drive and the enclosure or cause misalignment of the components.
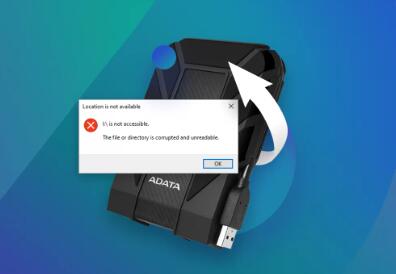
Internal Component Damage: More seriously, physical impacts can damage the internal hard drive platter, read – write heads, or other crucial components. A damaged platter can result in bad sectors, where data cannot be read or written properly. If the read – write heads are damaged, the drive may not be able to access the data on the platter at all.
Logical Errors
File System Corruption: The file system is responsible for organizing and managing the data on the hard drive. Viruses, sudden power outages, or improper ejection of the external hard drive can cause file system corruption. This can lead to errors such as “unreadable file system” or difficulties in accessing specific files or folders.
Partition Table Issues: The partition table stores information about the partitions on the hard drive. If the partition table is damaged or corrupted, the operating system may not be able to recognize the partitions correctly, resulting in data loss or the inability to access the drive.
Connection Problems
Cable Issues: The USB cable used to connect the external hard drive to the computer can become damaged or faulty over time. A loose or damaged cable can cause intermittent connection problems, where the drive is not recognized by the computer or disconnects randomly.
Port Problems: The USB port on the computer may also be the culprit. Dust, debris, or physical damage to the port can prevent the external hard drive from making a proper connection. In some cases, software – related issues with the USB port drivers can also lead to connection problems.
III. Tools Needed for Repair
Screwdrivers: To open the external hard drive enclosure, you will need a set of small screwdrivers, usually Phillips – head or Torx – head, depending on the type of screws used in the enclosure.
USB Docking Station or Adapter: If you suspect that the problem is with the enclosure rather than the internal hard drive, you can use a USB docking station or adapter to connect the internal hard drive directly to the computer. This allows you to bypass the enclosure and test if the drive is functioning properly.
Disk Management Tools: Most operating systems come with built – in disk management tools. For example, in Windows, you can use the Disk Management utility to check the status of the external hard drive, view partitions, and perform basic repair operations. In macOS, the Disk Utility is used for similar purposes.
Data Recovery Software:
Panda Assistant is a powerful tool for data recovery, but it does not specialize in physical repairs of external hard drives. If your external hard drive is physically damaged (e.g., clicking sounds, not spinning, or not detected by your computer), it will require professional hardware repair services. Panda Assistant can assist in recovering data from a drive that is still operational but suffering from logical errors, file system corruption, or accidental deletion. It can scan the drive, repair file structures, and retrieve lost files. However, if the issue is mechanical, you may need to contact a specialized data recovery service to repair the hardware itself before using Panda Assistant for data recovery. Always ensure your data is backed up to avoid the risk of permanent data loss from physical failures.
IV. Repair Procedures
Repairing Physical Damage
Inspect and Replace the Enclosure: If the external hard drive has suffered external casing damage, carefully inspect the enclosure for any signs of cracks, breaks, or loose parts. If the enclosure is damaged, it is advisable to replace it with a compatible one. Many external hard drives use standard enclosures that can be easily purchased online. To replace the enclosure, open the damaged one using the appropriate screwdrivers, remove the internal hard drive, and install it into the new enclosure following the manufacturer’s instructions.
Check for Internal Component Damage: If you suspect internal component damage, such as a damaged platter or read – write heads, it is best to send the hard drive to a professional data recovery service. Attempting to repair these components yourself without the proper tools and expertise can further damage the drive and result in irreversible data loss. Professional data recovery services have specialized equipment and clean – room facilities to handle such delicate repairs.
Fixing Logical Errors
File System Repair: For file system corruption, the first step is to use the built – in disk checking and repair tools in your operating system. In Windows, you can run the CHKDSK utility by opening the Command Prompt and typing “chkdsk /f [drive letter]” (replace [drive letter] with the letter assigned to your external hard drive). This will check for and fix any file system errors. In macOS, you can use the Disk Utility to repair the file system. Select the external hard drive in Disk Utility and click the “First Aid” button.
Partition Table Repair: If the partition table is damaged, you can try using specialized partition recovery tools. For example, TestDisk is a free and powerful tool that can be used to repair damaged partition tables. It supports various file systems and can recover lost partitions. Follow the on – screen instructions of the tool to scan the hard drive for partition table errors and attempt to repair them.
Resolving Connection Problems
Check and Replace the Cable: First, try using a different USB cable to connect the external hard drive to the computer. Make sure the cable is firmly plugged into both the drive and the computer. If the new cable solves the problem, then the original cable was faulty and needs to be replaced.
Clean and Test the USB Port: Inspect the USB port on the computer for any dust, debris, or physical damage. Use a can of compressed air to blow out any dust from the port. If the port is damaged, you may need to have it repaired or use a different USB port on the computer. Additionally, make sure the USB port drivers are up to date. In Windows, you can update the drivers through the Device Manager.
V. Preventive Measures
Handle with Care: Always handle the external hard drive gently and avoid dropping it or subjecting it to physical impacts. When transporting the drive, use a protective case to reduce the risk of damage.
Proper Ejection: Before disconnecting the external hard drive from the computer, always use the proper ejection method. In Windows, click the “Safely Remove Hardware” icon in the system tray and select the external hard drive to eject it. In macOS, drag the drive icon to the trash (this is a safe way to eject the drive in macOS). Avoid simply unplugging the drive without ejecting it first, as this can cause file system corruption and other issues.
Regular Backups: It is essential to regularly back up the data on your external hard drive to another storage device or cloud storage. This way, even if the hard drive fails, you will not lose your important data. You can use backup software to set up automatic backup schedules.
Keep Drivers and Software Updated: Make sure the drivers for your external hard drive and the relevant software on your computer are up to date. Manufacturers often release driver updates to improve compatibility and performance, as well as to fix any bugs or issues that may affect the operation of the hard drive.
About us and this blog
Panda Assistant is built on the latest data recovery algorithms, ensuring that no file is too damaged, too lost, or too corrupted to be recovered.
Request a free quote
We believe that data recovery shouldn’t be a daunting task. That’s why we’ve designed Panda Assistant to be as easy to use as it is powerful. With a few clicks, you can initiate a scan, preview recoverable files, and restore your data all within a matter of minutes.
Subscribe to our newsletter!
More from our blog
See all postsRecent Posts
- Dell backup and recovery windows 11 2025-04-21
- Dell os recovery tool keeps crashing 2025-04-21
- Raw hdd data recovery 2025-04-21

 Try lt Free
Try lt Free Recovery success rate of up to
Recovery success rate of up to









