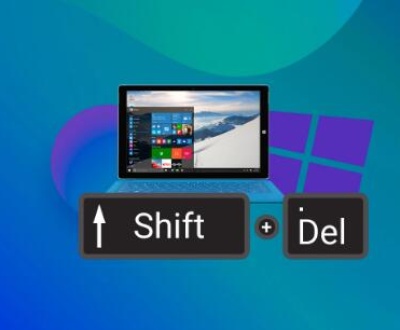PDF (Portable Document Format) files are one of the most commonly used document formats worldwide. They are widely utilized for sharing documents, reports, forms, and more due to their ability to preserve the formatting and layout across different devices and operating systems. Retrieving a PDF file can be a straightforward process, but it can also present some challenges depending on various factors such as where the file is stored, access permissions, and the tools available.
Using the File Explorer (Windows) or Finder (Mac)
On Windows, you can open the File Explorer by clicking on the folder icon in the taskbar or by pressing the Windows key + E. Navigate through the directories and folders where you saved the PDF file. For example, if you know you saved it in the “Documents” folder, double-click on the “Documents” folder in the left navigation pane and then look for the specific PDF file among the list of files.

On a Mac, open the Finder by clicking on the smiling face icon in the Dock. Use the sidebar to navigate to the appropriate location, such as the “Documents” or “Downloads” folder. You can also use the search bar at the top right of the Finder window to type in the name of the PDF file. If you remember part of the file name, Finder will display all the files that match the search criteria, making it easier to locate the PDF.
Searching for the File
If you’re not sure where the PDF file is located on your computer, you can use the built-in search functionality. On Windows, you can use the search box in the File Explorer or the Start menu search bar. Enter the name of the PDF file (or as much of it as you can remember) and Windows will search through all the indexed locations on your computer.
On a Mac, the Spotlight search (activated by pressing Command + Space) can be used to search for the PDF file. Just type in the file name or relevant keywords, and Spotlight will display the search results, including the location of the PDF file if it’s found.
On a Mobile Device
Android Devices
Open the “Files” app on your Android device. The location of the “Files” app may vary depending on the device manufacturer, but it’s usually found in the app drawer. Once opened, you can navigate through the folders such as “Downloads,” “Documents,” or any other custom folders where you might have saved the PDF. You can also use the search function within the “Files” app to look for the PDF file by name.
If you downloaded the PDF file from a web browser like Chrome, you can also access it through the browser’s download history. Open Chrome, tap on the three-dot menu icon in the top right corner, and select “Downloads.” Here, you’ll find a list of all the files you’ve downloaded, including the PDF file if it was among them.
iOS Devices
On an iPhone or iPad, use the “Files” app. You can access different storage locations such as iCloud Drive, local storage, or any connected external storage. Navigate through the folders to find the PDF file. If you’re not sure where it is, you can use the search bar at the top of the “Files” app to search for the file by name.
If you received the PDF file via email, you can open the email app (such as the default Mail app), find the email with the PDF attachment, and tap on the attachment to view or save it to your device.
Retrieving PDF Files from Cloud Storage Services
Google Drive
Accessing via Web Browser
Open your web browser and go to drive.google.com. Log in with your Google account credentials. Once logged in, you’ll see the main Google Drive interface with all your files and folders. Navigate through the folders to find the PDF file you’re looking for. You can also use the search bar at the top of the page to search for the file by name, keywords, or other relevant information.
If you want to download the PDF file to your local device, click on the file to open the preview, and then click on the three-dot menu icon in the top right corner of the preview window. Select “Download” from the menu, and the PDF file will be saved to your computer’s default download location.
Using the Google Drive App
On mobile devices (both Android and iOS), download and install the Google Drive app from the respective app stores. Open the app and log in with your Google account. You can then browse through your files and folders in a similar way as on the web version. To download the PDF file to your device, tap on the file to open the preview, and then tap on the three-dot menu icon. Select “Download” to save the PDF to your device’s local storage.
Dropbox
Web Browser Access
Go to dropbox.com and log in with your Dropbox account. In the Dropbox interface, you’ll see your files and folders organized. Navigate through the folders to locate the PDF file. The search bar at the top of the page can also be used to find the file by name. Once you’ve found the PDF file, click on it to open the preview. To download it, click on the “Download” button in the preview window.
Dropbox App on Mobile Devices
Install the Dropbox app on your Android or iOS device. Log in to your account and browse through your files. When you find the PDF file, tap on it to open the preview. Tap on the three-dot menu icon and select “Save to device” to download the PDF to your mobile device’s local storage.
OneDrive
Web Browser
Visit onedrive.live.com and log in with your Microsoft account. In the OneDrive interface, navigate through the folders to find the PDF file. Use the search bar to quickly locate the file by name. Click on the PDF file to open the preview, and then click on the “Download” button to save it to your computer.
OneDrive App on Mobile Devices
Download and install the OneDrive app for your mobile device. Log in to your account and access your files. When you find the PDF file you want, tap on it to open the preview. Tap on the three-dot menu icon and select “Download” to save the PDF to your device’s storage.
Retrieving PDF Files from Email Attachments
Using Email Clients on Computers
If you’re using an email client like Microsoft Outlook, Mozilla Thunderbird, or Apple Mail on your computer, open the email that contains the PDF attachment. In Outlook, for example, click on the email in the inbox, and you’ll see the PDF attachment listed below the email body. Right-click on the attachment and select “Save As” to choose a location on your computer where you want to save the PDF file.
In Thunderbird, click on the attachment icon in the email, and a menu will appear. Select “Save File” and then choose the destination folder on your computer.
On Mobile Email Apps
On mobile devices, open the email app (such as the default Mail app on iOS or Gmail app on Android). Find the email with the PDF attachment. Tap on the attachment to open the preview. In most cases, there will be an option to save the attachment to your device. For example, in the Gmail app on Android, tap on the three-dot menu icon next to the attachment and select “Save to device” to save the PDF to your local storage.
Retrieving PDF Files from the Internet
Downloading from Websites
When you find a PDF file on a website that you want to retrieve, look for a download link or button. It may be labeled as “Download PDF,” “Get PDF,” or something similar. Click on the link, and your web browser will prompt you to save the file. Choose a location on your computer or mobile device where you want to save the PDF.
Some websites may require you to log in or provide certain information before you can download the PDF file. Follow the instructions on the website to complete the necessary steps.
Using Search Engines to Locate Specific PDF Files
If you’re looking for a specific PDF file and you know some keywords related to its content, you can use a search engine like Google. In the search bar, type in the keywords followed by “filetype:pdf”. For example, if you’re looking for a research paper on artificial intelligence, you can type “artificial intelligence research paper filetype:pdf”. Google will then display a list of PDF files that match your search criteria. Click on the relevant link to access and download the PDF file.
Troubleshooting Retrieval Issues
File Not Found
If you can’t find the PDF file in the expected location, double-check the spelling of the file name and the folder where you think it’s saved. It’s possible that the file was saved in a different folder by mistake. You can also try using a more comprehensive search tool on your computer, such as a third-party file search utility.
Access Denied
If you’re trying to access a PDF file from cloud storage or an email attachment and you get an “Access Denied” message, make sure you have the appropriate permissions. Check if you’re logged in with the correct account and if you have been granted access to the file. If it’s a shared file, contact the owner or administrator to request access.
Download Errors
When downloading a PDF file from the internet or cloud storage, you may encounter download errors such as “Connection Lost” or “File Corrupted.” In such cases, try downloading the file again. If the problem persists, check your internet connection and make sure there are no issues with your network. You can also try using a different web browser or download manager to see if that resolves the problem.
About us and this blog
Panda Assistant is built on the latest data recovery algorithms, ensuring that no file is too damaged, too lost, or too corrupted to be recovered.
Request a free quote
We believe that data recovery shouldn’t be a daunting task. That’s why we’ve designed Panda Assistant to be as easy to use as it is powerful. With a few clicks, you can initiate a scan, preview recoverable files, and restore your data all within a matter of minutes.
Subscribe to our newsletter!
More from our blog
See all postsRecent Posts
- How to retrieve corrupted sd card files? 2025-02-25
- How to retrieve onedrive deleted files? 2025-02-25
- Retrieve overwritten excel file 2025-02-25