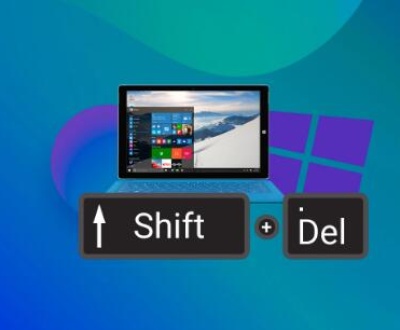The Downloads folder in Windows is often where users store various types of files such as documents, images, software installers, videos, and more. Accidental deletion of the Downloads folder is a common issue that can happen due to mistaken key presses, an error during a cleanup process, or even a system malfunction. Losing a folder like Downloads can cause a lot of frustration, as it might contain important or time-sensitive files.
Step 1: Check the Recycle Bin
Before trying more advanced recovery methods, it’s a good idea to start by checking the Recycle Bin. In Windows, deleted files are typically moved to the Recycle Bin, where they stay until the bin is emptied.

How to Check:
Open the Recycle Bin: You can do this by double-clicking on the Recycle Bin icon on your desktop or by searching for “Recycle Bin” in the Windows search bar.
Search for the Downloads Folder: Once the Recycle Bin is open, look for the Downloads folder. If you’ve accidentally deleted the folder and it’s still in the Recycle Bin, you can easily restore it.
Restore the Folder:
Right-click on the Downloads folder.
Select Restore. This will return the folder to its original location on your PC.
If you don’t find the Downloads folder in the Recycle Bin, it may have been permanently deleted or bypassed the Recycle Bin, and you will need to explore other recovery options.
Step 2: Use Windows File History (if enabled)
If you had File History enabled before the deletion, you may be able to restore the Downloads folder from a previous backup. File History automatically backs up your files and folders, including those in the Downloads folder, to an external drive or network location.
How to Recover from File History:
Search for File History: Type “File History” in the Windows search bar and select Restore your files with File History.
Browse for the Folder:
In the File History window, click the Restore Personal Files button.
Use the left and right arrows to navigate through past backups until you find a version of the Downloads folder before it was deleted.
Restore the Folder: Once you locate the Downloads folder from the appropriate time, click on it, then select Restore to bring it back to its original location.
If File History wasn’t enabled, or there’s no backup available, proceed to other recovery methods.
Step 3: Use a Data Recovery Tool
Panda Assistant uses advanced scanning algorithms to locate and recover data from damaged, corrupted, or inaccessible drives. It can recover data from all file systems, including NTFS, FAT32. exFAT, and HFS+. The software also provides an intuitive preview feature, allowing users to view recoverable files before initiating the full recovery process. This helps ensure that only the desired files are recovered, saving time and storage space.
One of Panda Assistant’s standout features is its ability to recover files from partitioned drives or even drives with lost partitions. It can also be used to restore data from RAID arrays and NAS systems, making it a versatile solution for both home and business environments. Whether dealing with a single accidental file deletion or a more complex data loss situation, Panda Assistant provides a comprehensive recovery solution.
Additionally, Panda Assistant offers additional tools like the ability to create disk images for safe backups, enhancing the data protection process. The software is compatible with both Windows and macOS, and it supports a wide range of devices, including external drives, SSDs, and SD cards.
Step 4: Check Cloud Backup Services
If you use a cloud storage service like OneDrive, Google Drive, or Dropbox, there’s a chance your Downloads folder was automatically synced before the deletion. Cloud services often maintain file versions and can help you restore previous versions of your files.
How to Recover from OneDrive:
Open OneDrive: Go to the OneDrive website or open the OneDrive app on your PC.
Check File History: In OneDrive, you can browse through the version history of files.
Restore the Folder: If the Downloads folder was synced, you should be able to recover it by right-clicking on the folder or file and selecting Restore.
For Google Drive or Dropbox:
Similarly, check the Trash or Deleted Files sections in Google Drive or Dropbox. If your folder was synced, you may be able to find and restore it from there.
Step 5: Check System Restore Points
If the Downloads folder was lost after a system error or failure, you may be able to restore your system to an earlier state using System Restore. System Restore allows you to roll back the operating system to a previous state without affecting your personal files, though applications installed after the restore point may need to be reinstalled.
How to Use System Restore:
Open System Restore: Type “System Restore” in the Windows search bar and select Create a restore point.
Select System Restore: In the System Properties window, click on System Restore.
Choose a Restore Point: Select a restore point that was created before the Downloads folder was deleted. Click Next to proceed.
Confirm and Restore: Follow the prompts to restore the system. This may take some time, and your computer will restart.
Note: System Restore won’t affect your personal files but may affect programs and system settings. It’s always a good idea to back up important data before performing a system restore.
Step 6: Contact a Data Recovery Service
If none of the above methods work, and the data in your Downloads folder is extremely important, you may need to consider professional help. Data recovery services specialize in recovering data from damaged or corrupted hard drives and can help retrieve lost files that other methods can’t.
Choosing a Data Recovery Service:
Look for a company with positive reviews and proven success in data recovery.
Make sure they offer a no-data, no-fee policy, meaning they won’t charge you if they can’t recover your data.
Be prepared for high costs, as professional data recovery can be expensive, especially if physical damage to the drive is involved.
Step 7: Prevent Future Accidental Deletions
Once you’ve recovered your Downloads folder, take steps to prevent accidental deletions in the future. Here are some tips to protect your files:
Enable File History: Make sure File History is turned on so that backups of your important folders, like Downloads, are made automatically.
Use Cloud Storage: Store important files in a cloud storage service to ensure they’re backed up online and can be recovered easily.
Create Regular Backups: Use tools like Windows Backup or Third-party Backup Software to create full backups of your system regularly.
Be Careful with Deletion: Double-check before you delete any folders, and always ensure the Recycle Bin is checked before permanent deletion.
About us and this blog
Panda Assistant is built on the latest data recovery algorithms, ensuring that no file is too damaged, too lost, or too corrupted to be recovered.
Request a free quote
We believe that data recovery shouldn’t be a daunting task. That’s why we’ve designed Panda Assistant to be as easy to use as it is powerful. With a few clicks, you can initiate a scan, preview recoverable files, and restore your data all within a matter of minutes.
Subscribe to our newsletter!
More from our blog
See all postsRecent Posts
- How to retrieve corrupted sd card files? 2025-02-25
- How to retrieve onedrive deleted files? 2025-02-25
- Retrieve overwritten excel file 2025-02-25