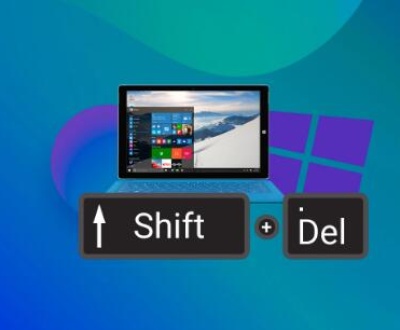The error message “Error copying or moving file: This device is unreachable” is a common issue that many computer users encounter. This error can be extremely frustrating, especially when you are in the middle of an important task that involves transferring files between different devices.
Possible Causes
1. Network Connectivity Issues
Unstable Wi – Fi Connection: If you are trying to access a network – attached storage (NAS) device or a shared folder on another computer over a Wi – Fi network, an unstable Wi – Fi connection can lead to the “device is unreachable” error. Wi – Fi signals can be affected by various factors such as distance from the router, interference from other electronic devices, or the presence of physical obstacles.

Ethernet Cable Problems: When using an Ethernet connection, a faulty or loose Ethernet cable can disrupt the network connection. Damaged cables may not be able to transmit data properly, resulting in the device being unreachable.
Network Configuration Errors: Incorrect network settings, such as wrong IP addresses, subnet masks, or default gateways, can prevent your computer from communicating with other devices on the network. This can lead to the error when trying to copy or move files to or from a network – connected device.
2. Device Power or Hardware Issues
Device is Turned Off: If the device you are trying to access, such as an external hard drive, a NAS device, or a printer, is turned off, your computer will not be able to reach it. This can be a simple oversight, especially if the device has been accidentally powered down.
Hardware Failure: Physical damage to the device, such as a failed hard drive in an external storage device or a malfunctioning network interface card (NIC) in a computer, can cause the device to become unreachable. Overheating, power surges, or general wear and tear can all contribute to hardware failure.
3. Software and Driver Problems
Outdated Drivers: Device drivers are software programs that allow your operating system to communicate with hardware devices. If the drivers for your network adapter, external storage device, or other relevant hardware are outdated, it can lead to communication issues and the “device is unreachable” error.
Software Conflicts: Some software applications or security programs may interfere with the normal operation of your network or storage devices. For example, a firewall or antivirus software may block the connection to a particular device, thinking it is a security threat.
Operating System Bugs: Bugs or glitches in the operating system can also cause problems with device connectivity. These bugs may prevent the operating system from properly recognizing or communicating with the device you are trying to access.
4. Permissions and Sharing Issues
Insufficient Permissions: If you do not have the necessary permissions to access a shared folder or a device, you may receive the “device is unreachable” error. This can happen if the owner of the shared resource has restricted access to certain users or groups.
Sharing Settings Misconfiguration: Incorrect sharing settings on the device or the computer can also lead to connectivity problems. For example, if the shared folder is not properly configured to allow access from your computer, you will not be able to reach it.
Solutions
1. Check Network Connectivity
Wi – Fi Connection:
Move closer to the Wi – Fi router to strengthen the signal. Avoid placing your computer near large metal objects or other electronic devices that may cause interference.
Restart your Wi – Fi router. Sometimes, simply powering off the router for a few seconds and then turning it back on can resolve connectivity issues.
Check if other devices on the same Wi – Fi network are experiencing similar problems. If so, the issue may be with the router itself, and you may need to contact your Internet service provider.
Ethernet Connection:
Inspect the Ethernet cable for any visible damage, such as frayed wires or bent connectors. If the cable is damaged, replace it with a new one.
Ensure that the Ethernet cable is securely plugged into both your computer and the network device (e.g., router or switch). Try unplugging and plugging the cable back in to ensure a proper connection.
Network Configuration:
On Windows, you can go to the “Control Panel” > “Network and Internet” > “Network Connections”. Right – click on your network adapter and select “Properties”. Check the IP address, subnet mask, and default gateway settings. If necessary, you can obtain the correct settings from your network administrator or Internet service provider.
On macOS, go to “System Preferences” > “Network”. Select your network connection and click “Advanced”. Check the TCP/IP settings and make sure they are correct.
2. Verify Device Power and Hardware
Power Check:
Ensure that the device you are trying to access is turned on. If it is an external hard drive, make sure it is properly connected to your computer and powered on. For a NAS device, check if it has power and is functioning properly.
Hardware Inspection:
If you suspect hardware failure, try connecting the device to another computer. If the problem persists, the device may be faulty, and you may need to replace it or have it repaired.
For a computer with a suspected NIC problem, you can try using a different network adapter. You can also check the device manager on Windows or the system information on macOS to see if there are any error messages related to the network adapter.
3. Update Drivers and Resolve Software Conflicts
Driver Updates:
On Windows, you can go to the “Device Manager”. Expand the relevant device category (e.g., “Network adapters” or “Disk drives”). Right – click on the device and select “Update driver”. You can choose to search automatically for updated driver software.
On macOS, you can use the “Software Update” feature in the “System Preferences” to check for any available driver updates.
Software Conflicts:
Temporarily disable your firewall or antivirus software to see if it is blocking the connection to the device. If the error goes away, you may need to configure the security software to allow access to the device.
Uninstall any recently installed software that may be causing conflicts. You can use the “Add or Remove Programs” feature on Windows or the “Applications” folder on macOS to uninstall unwanted software.
Operating System Fixes:
On Windows, you can run the built – in system file checker tool by opening the Command Prompt as an administrator and typing “sfc /scannow”. This tool will scan for and repair any corrupted system files.
On macOS, you can use the Disk Utility to repair disk permissions and check for disk errors.
4. Review Permissions and Sharing Settings
Permissions:
On Windows, right – click on the shared folder or device and select “Properties”. Go to the “Security” tab and check the permissions for your user account. If necessary, add your account and grant the appropriate permissions (e.g., “Read” and “Write”).
On macOS, select the shared folder or device and go to “File” > “Get Info”. Under the “Sharing & Permissions” section, check and adjust the permissions for your user account.
Sharing Settings:
On Windows, go to the “Control Panel” > “Network and Sharing Center” > “Advanced sharing settings”. Make sure that file and printer sharing are enabled, and that the appropriate network profiles (e.g., private or public) are configured correctly.
On macOS, go to “System Preferences” > “Sharing”. Make sure that the relevant services (e.g., “File Sharing”) are enabled, and that the shared folders are properly configured.
About us and this blog
Panda Assistant is built on the latest data recovery algorithms, ensuring that no file is too damaged, too lost, or too corrupted to be recovered.
Request a free quote
We believe that data recovery shouldn’t be a daunting task. That’s why we’ve designed Panda Assistant to be as easy to use as it is powerful. With a few clicks, you can initiate a scan, preview recoverable files, and restore your data all within a matter of minutes.
Subscribe to our newsletter!
More from our blog
See all postsRecent Posts
- How to retrieve corrupted sd card files? 2025-02-25
- How to retrieve onedrive deleted files? 2025-02-25
- Retrieve overwritten excel file 2025-02-25