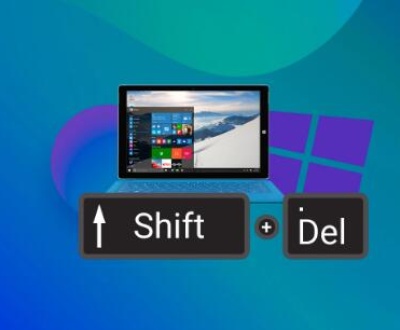When you attempt to preview a file, but instead encounter the error “This file can’t be previewed because of an error,” it can be frustrating, especially when you need to access or review the contents of that file quickly. This error commonly occurs in a variety of file types, including documents, images, and videos, and can arise in different operating systems and applications. The problem can be caused by several factors ranging from minor settings misconfigurations to severe file corruption.
1. File Type Compatibility
Problem: Certain file types are not supported for preview by your operating system or application. For example, previewing a file in the wrong program might result in the error message you’re seeing.

Solution:
Check File Type: Ensure the file is in a format supported by your system. For example, some applications may not support previewing certain file types, such as raw image formats, complex PDF files, or large video files.
Use the Correct Application: Make sure the file is opened with the correct software. For instance, PDF files should be opened with a PDF reader like Adobe Acrobat, and video files should be opened in a media player like VLC.
Convert the File: If the file type is unsupported, consider converting it to a compatible format using online conversion tools or dedicated software.
2. File Corruption
Problem: File corruption is one of the most common reasons a file can’t be previewed. It can happen due to improper shutdowns, disk errors, or interruptions during the file’s creation or transfer process.
Solution:
Check the File Integrity: Run a file integrity check to confirm whether the file is corrupted. For example, if you’re dealing with a Word or Excel file, use the “Open and Repair” option available in Microsoft Office.
Use Data Recovery Software: If the file is severely corrupted, data recovery software, such as Panda Assistant, can help recover the file or at least parts of its contents.
Backup Copies: Check if you have a backup version of the file that you can access, especially if you regularly back up your data.
3. Insufficient Permissions
Problem: Sometimes, files can’t be previewed because your user account does not have the necessary permissions to access the file. This is often seen with shared or system files.
Solution:
Check Permissions: Ensure that you have the proper permissions to view or edit the file. In Windows, right-click on the file, select “Properties,” and go to the “Security” tab to view and adjust permissions.
Request Access: If the file is shared with you through a network or cloud storage, you may need to request access from the file owner or administrator.
4. Software Glitch or Outdated Software
Problem: Sometimes, the error is due to a temporary glitch in the application you’re using or the system’s preview function. Outdated software can also lead to compatibility issues, causing files to fail during preview.
Solution:
Update Software: Check if the application you are using is up to date. Updates often include bug fixes, security patches, and improved file compatibility.
Restart the Application: Close the program and restart it to clear out any temporary glitches or issues.
Try a Different Application: If the issue persists, try opening the file in a different application or viewer that supports the file type.
5. Issues with Preview Features on Cloud Services
Problem: If you’re using cloud-based services such as Google Drive, OneDrive, or Dropbox, file preview errors may occur due to server-side issues, file size limits, or specific file settings.
Solution:
Clear Cache: Clear your browser’s cache or the cloud service’s app cache, which can sometimes cause issues with previews.
Check File Size: Some cloud services have file size limits for previews. If the file is too large, you may need to download it or use a desktop app to open it.
Re-upload the File: If the file was uploaded recently and you encounter the error, try re-uploading the file, as it may have been corrupted during the upload process.
6. File Locked or In Use
Problem: If the file is currently being used by another program, it might be locked, preventing it from being previewed.
Solution:
Close Other Programs: Ensure no other applications are using the file. Close any other programs that may have the file open.
Restart the System: Sometimes, the file lock can remain even after you close the application. Restart your computer to release any file locks.
Check for Background Processes: In some cases, background processes can keep a file open. Use Task Manager (Windows) or Activity Monitor (Mac) to end any background processes that might be using the file.
7. Operating System or File Explorer Issues
Problem: Sometimes, the issue lies within your operating system or file explorer, which might fail to load the preview for certain files.
Solution:
Reboot the System: Sometimes, a simple restart of your system can resolve file explorer or OS-related issues.
Check File Explorer Settings: In Windows, ensure that file preview options are enabled in File Explorer. You can do this by going to the “View” tab in File Explorer and checking the “Preview Pane” option.
Rebuild Thumbnails (Windows): If the issue is with image previews, rebuilding the thumbnail cache in Windows might fix the problem. You can do this by going to the Disk Cleanup utility, selecting “System Files,” and clearing the thumbnail cache.
8. System Resource Limitations
Problem: If your computer is running low on memory (RAM) or CPU resources, it might fail to generate a preview of the file.
Solution:
Close Unnecessary Applications: Close other running applications to free up system resources.
Check System Performance: Use the Task Manager (Windows) or Activity Monitor (Mac) to check for any processes that are using excessive resources.
Increase Virtual Memory (Windows): You can adjust the virtual memory settings to allocate more system resources for previewing files.
9. File is Encrypted or Password-Protected
Problem: Encrypted or password-protected files will not preview until the proper credentials or decryption key is provided.
Solution:
Decrypt the File: If the file is encrypted, you will need the appropriate decryption key or password to access it.
Contact the File Owner: If the file is password-protected and you do not know the password, reach out to the file owner for access.
About us and this blog
Panda Assistant is built on the latest data recovery algorithms, ensuring that no file is too damaged, too lost, or too corrupted to be recovered.
Request a free quote
We believe that data recovery shouldn’t be a daunting task. That’s why we’ve designed Panda Assistant to be as easy to use as it is powerful. With a few clicks, you can initiate a scan, preview recoverable files, and restore your data all within a matter of minutes.
Subscribe to our newsletter!
More from our blog
See all postsRecent Posts
- How to retrieve corrupted sd card files? 2025-02-25
- How to retrieve onedrive deleted files? 2025-02-25
- Retrieve overwritten excel file 2025-02-25