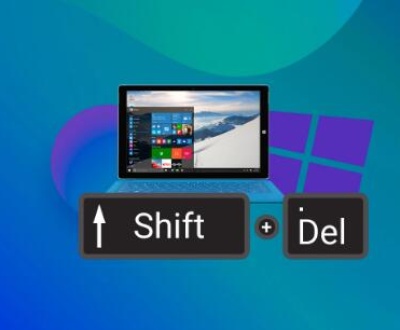When you attempt to copy a file and encounter the “An unexpected error is keeping you from copying the file” message, it’s usually related to permission issues, corrupt files, system malfunctions, or external hardware problems. This issue can appear in a variety of circumstances, whether you’re trying to copy files between folders on your PC, from one drive to another, or from external storage devices.
Here are some of the most common reasons you may see this error:
File Permission Issues: The file may be located in a directory where you don’t have the necessary permissions to modify or copy it.
File Corruption: If the file itself is corrupted, the operating system may have trouble processing it, which can result in errors.
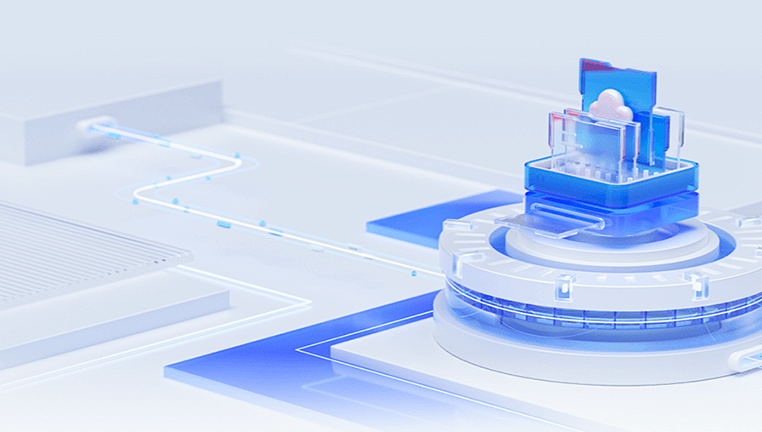
Disk Errors or Bad Sectors: If you’re copying from or to an external disk or a failing hard drive, it could be a physical issue with the storage medium.
Conflicting Processes: Sometimes, the file may be in use by another process, preventing you from copying it.
File Path Too Long: If the file or folder you’re trying to copy has a path that’s too long, Windows may not be able to handle it properly.
Insufficient Disk Space: If the destination drive doesn’t have enough space to accommodate the file you’re trying to copy, the process will fail.
In the sections that follow, I’ll break down a series of solutions you can try to resolve the issue and get back to copying files without problems.
1. Check File Permissions
If you don’t have permission to copy a file, you’ll need to modify the permissions to grant yourself access. Here’s how to check and change file permissions:
Right-click on the file or folder.
Select Properties.
Go to the Security tab.
Select your username and click Edit to modify permissions.
Ensure that you have full control by checking the Allow box next to Full Control.
Click Apply, then OK, and try copying the file again.
If the file is owned by another user or administrator, you may need to take ownership of the file:
In the Security tab, click Advanced.
Click Change next to the Owner field.
Enter your username and click Check Names.
Click OK, then give yourself full control over the file.
2. Check for File Corruption
If the file you’re trying to copy is corrupted, this could be the cause of the error. Here are a few methods to check and repair corrupted files:
Run the CHKDSK Command:
Open Command Prompt as Administrator (search for “cmd” in the Start menu, right-click it, and select Run as Administrator).
Type the following command and press Enter:
bash
chkdsk /f /r X:
(Replace X: with the drive letter where the file is stored.)
This command checks for disk errors and attempts to fix them, including damaged files.
Use the SFC Tool:
Type cmd in the search bar, then right-click and select Run as Administrator.
In the command prompt, type the following:
bash
sfc /scannow
This will scan and repair any system file corruption that might be causing the error.
3. Check Disk Health (For External Drives)
If you’re trying to copy a file from or to an external hard drive, USB drive, or SD card, physical issues with the storage device could be responsible for the error. Here’s how to check the health of your external disk:
Check for Physical Damage: If your external drive is making unusual noises, or the connection is loose or intermittent, it might be physically damaged, in which case you’ll need to replace it.
Run Disk Management:
Right-click the Start menu and select Disk Management.
Check if the external drive is properly recognized and that no partitions are unallocated or showing errors.
Run SMART Diagnostics:
Many external hard drives support SMART (Self-Monitoring, Analysis, and Reporting Technology) diagnostics. You can use third-party tools like CrystalDiskInfo to check the health status of your disk.
4. Free Up Disk Space
If the drive you’re copying to is out of space, the file won’t be able to copy. To resolve this:
Check the available space on the destination drive by right-clicking on the drive in File Explorer and selecting Properties.
If space is low, you can free up some space by deleting unnecessary files or moving files to another location.
Alternatively, try copying the file to a different drive or partition with more available space.
5. Close Conflicting Applications
If the file is in use by another application or process, Windows won’t allow you to copy it. To resolve this:
Close Open Programs: Make sure the file isn’t open in any programs (e.g., a text editor, media player).
Use Task Manager: Press Ctrl + Shift + Esc to open Task Manager, and check the Processes tab for any applications that might be using the file. End the task and try again.
Restart Your PC: Sometimes, a simple restart can resolve conflicts caused by background processes or temporary software glitches.
6. Shorten File Path
Windows has a limitation on file path length. If the file’s path exceeds 260 characters (including the file name and extension), the file might not be copied correctly. Here’s how to address this:
Move the File: Try moving the file closer to the root directory of the drive (e.g., directly to C:\ or D:\) to shorten the path.
Rename Folders: Consider renaming some of the folders in the path to shorter names.
Enable Long Path Support (for Windows 10 and later):
Open the Group Policy Editor by typing gpedit.msc in the Start menu and pressing Enter.
Navigate to Computer Configuration > Administrative Templates > System > Filesystem.
Double-click Enable Win32 long paths, select Enabled, and click OK.
After this, restart your PC and try copying the file again.
7. Try Safe Mode
If the above solutions haven’t worked, you can attempt copying the file in Safe Mode. Safe Mode starts Windows with a minimal set of drivers and might bypass issues that are preventing the file copy.
Restart your computer.
During boot, press F8 (or Shift + F8 on some systems) before Windows starts loading to enter Safe Mode.
Try copying the file in Safe Mode and see if the error persists.
8. Try Using Third-Party Software
If none of the above solutions work, third-party software might help you bypass the issue. Programs like TeraCopy, FastCopy, or Robocopy can sometimes copy files even when Windows Explorer encounters errors.
TeraCopy: A popular tool designed to transfer files faster and more reliably.
FastCopy: Similar to TeraCopy but offers additional features for copying large files.
Robocopy: A built-in command-line tool in Windows that allows for advanced file copying.
You can use these tools by simply installing them, and they often provide more detailed error reports that might shed light on the root cause.
9. Check for Windows Updates
Sometimes, the issue can be caused by a bug in the operating system, which may have been fixed in a newer update. To check for updates:
Open Settings and go to Update & Security.
Click Check for Updates and install any pending updates.
Restart your computer and try copying the file again.
Conclusion: Fixing the “An Unexpected Error is Keeping You from Copying the File” Issue
The “An unexpected error is keeping you from copying the file” issue can stem from a variety of sources, ranging from file permissions to disk errors. By systematically working through the possible causes—checking permissions, repairing corrupted files, ensuring adequate disk space, and closing conflicting applications—you can usually resolve the issue. If the problem persists, external disk errors, path length issues, or software conflicts may require additional steps or third-party tools.
About us and this blog
Panda Assistant is built on the latest data recovery algorithms, ensuring that no file is too damaged, too lost, or too corrupted to be recovered.
Request a free quote
We believe that data recovery shouldn’t be a daunting task. That’s why we’ve designed Panda Assistant to be as easy to use as it is powerful. With a few clicks, you can initiate a scan, preview recoverable files, and restore your data all within a matter of minutes.
Subscribe to our newsletter!
More from our blog
See all postsRecent Posts
- How to retrieve corrupted sd card files? 2025-02-25
- How to retrieve onedrive deleted files? 2025-02-25
- Retrieve overwritten excel file 2025-02-25