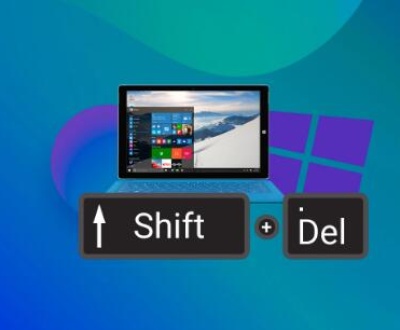Encountering the error message “Windows cannot open specified device, path, or file” is a common issue that can frustrate Windows users. This error typically indicates that the operating system is unable to access the device, file, or path that you are trying to open. The causes of this error can range from simple user related mistakes to complex system level problems.
Possible Causes
1. Incorrect Path or Filename
One of the most straightforward causes of this error is an incorrect path or filename. If you manually type the path to a file or device, even a small typo can prevent Windows from finding the correct location. For example, a missing letter in a folder name or an extra space in the path can lead to this error. Additionally, if the file has been moved, renamed, or deleted, the original path will no longer be valid.
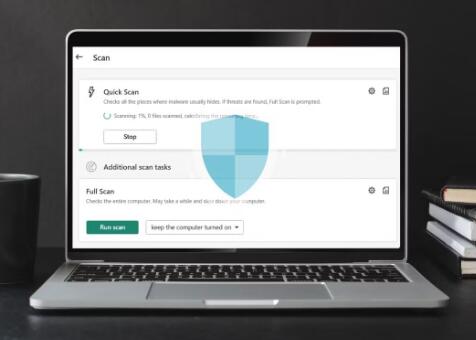
2. File or Folder Permissions
Windows uses a complex system of permissions to control who can access files and folders. If you do not have the appropriate permissions to access a particular file or folder, you will receive this error message. This can happen if the file is owned by another user, or if the permissions have been changed due to security settings or system updates.
3. Corrupted Files or Folders
Files and folders can become corrupted due to various reasons, such as power outages, hardware failures, or software bugs. A corrupted file may have its internal structure damaged, making it unreadable by Windows. Similarly, a corrupted folder may have incorrect metadata, preventing the operating system from accessing the files within it.
4. External Device Issues
If you are trying to access a file on an external device, such as a USB drive, SD card, or external hard drive, there could be issues with the device itself. The device may be damaged, not properly connected, or have a corrupted file system. For example, if the USB drive is not ejected properly, it can lead to file system corruption.
5. Antivirus or Security Software
Sometimes, antivirus or security software can block access to a file or device. This can happen if the software detects the file as a potential threat, even if it is a legitimate file. The software may quarantine the file or prevent it from being opened to protect your system from malware.
6. System – Level Issues
There could be underlying system – level issues that prevent Windows from opening the specified device, path, or file. These issues may include problems with the file system, registry errors, or issues with the operating system itself. For example, a corrupted registry entry related to the file or folder can cause access problems.
Solutions
1. Check the Path and Filename
The first step is to double – check the path and filename. Make sure that there are no typos, extra spaces, or incorrect characters in the path. If you are using a command – line interface to access the file, verify that the command is correct. If the file has been moved or renamed, update the path accordingly.
2. Verify File and Folder Permissions
To check and modify file and folder permissions, follow these steps:
Right – click on the file or folder that you are trying to access.
Select “Properties” from the context menu.
In the Properties window, go to the “Security” tab.
Here, you can see the list of users and groups that have access to the file or folder, along with their permissions. If you are not listed or do not have the necessary permissions, click “Edit” to change the permissions.
Add your user account if it is not already listed and assign the appropriate permissions, such as “Read” or “Full Control”.
Click “Apply” and then “OK” to save the changes.
3. Repair Corrupted Files or Folders
If you suspect that a file or folder is corrupted, you can try to repair it. For files, you can try using the built – in repair tools provided by the application that created the file. For example, if it is a Word document, you can try opening it in Word and using the “Open and Repair” option.
To repair a corrupted file system on a drive, you can use the following steps:
Open “File Explorer” and right – click on the drive that contains the corrupted files or folders.
Select “Properties” from the context menu.
In the Properties window, go to the “Tools” tab.
Under “Error checking”, click “Check”. Windows will scan the drive for errors and attempt to fix them.
4. Troubleshoot External Devices
If the error is related to an external device, try the following steps:
Check the physical connection of the device. Make sure that it is properly plugged in and that there are no loose cables.
Try connecting the device to a different USB port or computer to see if the problem persists.
If the device has a file system error, you can use the “Check” tool as described above to repair it.
If the device is still not working, it may be damaged and need to be replaced.
5. Adjust Antivirus or Security Software Settings
If you suspect that your antivirus or security software is blocking access to the file or device, you can temporarily disable the software to test. However, be cautious when doing this, as it may leave your system vulnerable to malware. If the file is a legitimate file, you can add it to the antivirus software’s exclusion list. To do this, open the antivirus software’s settings and look for an option to manage exclusions. Add the file or folder path to the list of excluded items.
6. Fix System – Level Issues
To address system – level issues, you can try the following:
Run the System File Checker (SFC) tool. Open the Command Prompt as an administrator and type “sfc /scannow”. This tool will scan for and repair corrupted system files.
Perform a disk check using the CHKDSK command. Open the Command Prompt as an administrator and type “chkdsk C: /f /r” (replace “C:” with the appropriate drive letter). This command will check and repair errors on the specified drive.
If the problem persists, you may need to consider restoring your system to a previous point using System Restore or reinstalling the operating system.
About us and this blog
Panda Assistant is built on the latest data recovery algorithms, ensuring that no file is too damaged, too lost, or too corrupted to be recovered.
Request a free quote
We believe that data recovery shouldn’t be a daunting task. That’s why we’ve designed Panda Assistant to be as easy to use as it is powerful. With a few clicks, you can initiate a scan, preview recoverable files, and restore your data all within a matter of minutes.
Subscribe to our newsletter!
More from our blog
See all postsRecent Posts
- How to retrieve corrupted sd card files? 2025-02-25
- How to retrieve onedrive deleted files? 2025-02-25
- Retrieve overwritten excel file 2025-02-25