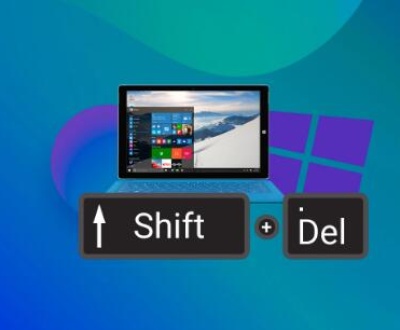One such common format is the JPG (JPEG) file, frequently used to deliver images in courses. However, learners may encounter issues when trying to open or view these files. Pearson Online Learning, a widely used platform for e-learning, may occasionally present challenges when handling image files, such as JPGs, causing inconvenience.
1. JPG Files
Definition and common uses in e-learning (e.g., diagrams, illustrations, charts).
Importance of image quality in educational content.
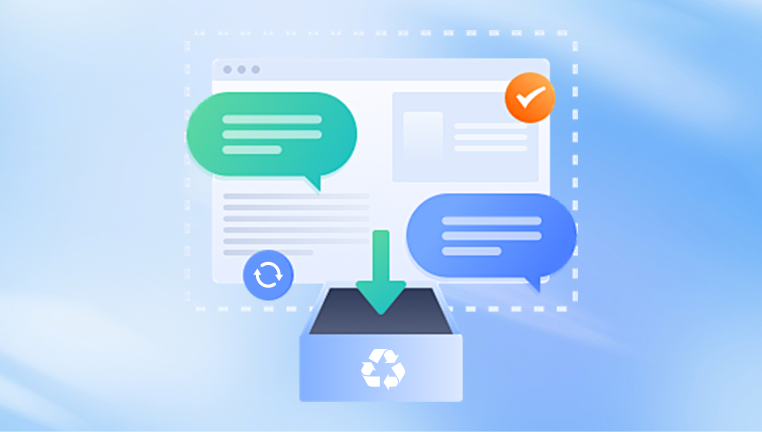
2. Common Issues with JPG Files
File corruption: What happens when the JPG file is corrupted, and how it affects viewing.
Compatibility issues: How different file versions and settings may interfere with file opening.
Browser-related problems: How your web browser may impact the ability to view JPG files.
3. Ensuring Proper File Format
Checking the file extension: How to verify the file is a true JPG file and not renamed or corrupted.
Conversion tools: Using online or offline tools to convert files to JPG if they aren’t in the correct format.
4. Browser Compatibility
List of supported browsers for Pearson Online Learning.
How to ensure your browser is up-to-date.
Clearing the cache and cookies: This often resolves many browser-related issues, including image display problems.
Enabling/disabling extensions that may interfere with file viewing.
5. Pearson Platform Settings
Check your account settings and privacy permissions: Ensure that your user settings don’t block images.
Pearson software updates: Keeping your Pearson Learning platform up to date to prevent issues with image rendering.
6. File Permissions and Download Issues
Verifying the download link: Pearson may require specific permissions to download files.
Using the Pearson support portal for assistance with downloading issues.
7. File Size and Resolution
Large JPG files: Why file size may impact loading time or prevent a file from opening.
Reducing the resolution of JPGs for faster loading.
8. Network and Connectivity Issues
Internet speed: How slow internet can affect your ability to view large images.
Firewall and antivirus: Troubleshooting these systems to ensure they aren’t blocking the file download or display.
9. Device-Specific Issues
Accessing Pearson Online Learning on different devices: Troubleshooting JPG viewing issues on desktops, laptops, tablets, and phones.
Ensuring that your device’s operating system supports the file type.
10. PDF and JPG Combination Issues
In some cases, Pearson Online Learning might use JPGs within PDF files. Tips for viewing these PDFs correctly.
Troubleshooting common issues with PDF viewing in Pearson, including improper rendering of embedded JPG images.
11. Updating or Reinstalling Software
Ensuring your image viewing software (e.g., Adobe Reader, Windows Photo Viewer) is up to date.
Reinstalling or updating the software in case of compatibility issues with JPG files.
12. Pearson Support and Help Desk
When to contact Pearson support if all troubleshooting fails.
What information to provide when seeking technical support.
About us and this blog
Panda Assistant is built on the latest data recovery algorithms, ensuring that no file is too damaged, too lost, or too corrupted to be recovered.
Request a free quote
We believe that data recovery shouldn’t be a daunting task. That’s why we’ve designed Panda Assistant to be as easy to use as it is powerful. With a few clicks, you can initiate a scan, preview recoverable files, and restore your data all within a matter of minutes.
Subscribe to our newsletter!
More from our blog
See all postsRecent Posts
- How to retrieve corrupted sd card files? 2025-02-25
- How to retrieve onedrive deleted files? 2025-02-25
- Retrieve overwritten excel file 2025-02-25