The error message “Error opening file for writing” typically means that there was a problem when your program or application tried to open a file in order to write data to it.
Possible Reasons:
Lack of permissions: The user account under which the program is running might not have the appropriate write permissions for the specified file location. For example, if you’re trying to write to a system-protected directory like C:\Windows on a Windows machine, you’ll likely get this error because normal user accounts don’t have write access there.
File already in use: Another program or process might have the file open in a way that prevents your application from writing to it. For instance, if you have a text file open in a text editor and then try to overwrite it with another program, you’ll encounter this error.
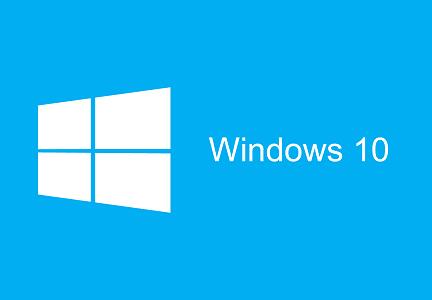
Incorrect file path: The path you’ve specified for the file to be written might be incorrect. It could be a misspelling of the directory name, a drive letter that doesn’t exist, or a network path that’s not accessible.
Disk full: If the disk where you’re trying to write the file is completely full, your application won’t be able to create or write to the file.
File name issues: The file name you’ve chosen might contain characters that are not allowed in the operating system’s file naming conventions. For example, on Windows, characters like /, \, :, *, ?, “, <, >, | are not allowed in file names.
Solutions:
Check permissions: Ensure that the user account has write permissions for the target directory. On Windows, you can right-click on the directory, go to “Properties” -> “Security” tab, and check and modify the permissions as needed. On Linux or macOS, you can use the chmod and chown commands to adjust permissions.
Close other instances: Make sure that no other program has the file open. If it’s a text file, close any text editors that have it open.
Verify the file path: Double-check the file path you’ve specified in your code or application. Make sure it’s correct and that the directories exist. If it’s a relative path, make sure it’s relative to the correct working directory.
Free up disk space: Check the disk space on the target drive. If it’s full, delete unnecessary files or move files to another disk to free up space.
Fix the file name: If the file name has disallowed characters, rename the file with a valid name that complies with the operating system’s rules.
About us and this blog
Panda Assistant is built on the latest data recovery algorithms, ensuring that no file is too damaged, too lost, or too corrupted to be recovered.
Request a free quote
We believe that data recovery shouldn’t be a daunting task. That’s why we’ve designed Panda Assistant to be as easy to use as it is powerful. With a few clicks, you can initiate a scan, preview recoverable files, and restore your data all within a matter of minutes.
Subscribe to our newsletter!
More from our blog
See all postsRecent Posts
- How to restore deleted images 2025-06-30
- How to restore a deleted file on windows 2025-06-30
- is there any way to restore deleted photos 2025-06-30

 Try lt Free
Try lt Free Recovery success rate of up to
Recovery success rate of up to









