Replaced Files and Recovery Possibilities
A “replaced file” typically refers to a file that has been overwritten by another file with the same name in the same location. For example, if you save a new document named “Report.docx” over an existing “Report.docx,” the original is replaced. This can happen accidentally or intentionally, but the goal here is to recover the original file. From a technical standpoint, when a file is replaced, the operating system updates the file system to point to the new data, marking the old data’s space as available. However, until that space is physically overwritten by new data, recovery is often possible.
The success of recovering a replaced file depends on several factors:
Time elapsed: The sooner you act, the better, as continued use of the device increases the chance of the old data being overwritten.
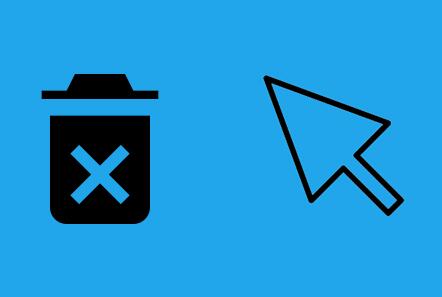
Backup availability: Built-in or external backups can simplify recovery.
Tools used: Specialized software can sometimes retrieve data even without backups.
Below, I’ll outline multiple “shortcuts” (quick methods) to recover replaced files, starting with the simplest and progressing to more advanced techniques.
Method 1: Undo the Action (The Fastest Shortcut)
Best for: Immediate recovery after replacing a file in an application.
Platforms: Windows, macOS.
Time to execute: Seconds.
If you’ve just replaced a file and haven’t closed the application (e.g., Microsoft Word, Excel, or a text editor), the quickest “shortcut” is to undo the action:
Press Ctrl + Z (Windows) or Cmd + Z (macOS): This keyboard shortcut undoes the last action, such as saving over the file. Repeat it multiple times if needed to step back through recent changes.
Check the application’s menu: If the shortcut doesn’t work, go to “Edit” > “Undo” in the application’s menu bar.
Why it works: Many programs maintain an in-memory history of actions that persists until you close the file or application.
Limitations: This only works if you act immediately and haven’t saved and closed the file. Once the application is closed, the undo history is lost.
Example: You’re editing “Notes.txt” in Notepad, paste new text, save it, and realize you replaced the original content. Hit Ctrl + Z right away, and the old text reappears.
Method 2: Check AutoRecover or Temporary Files
Best for: Files replaced in Microsoft Office or similar apps with autosave features.
Platforms: Windows, macOS.
Time to execute: 5-10 minutes.
Applications like Microsoft Word, Excel, and some macOS apps (e.g., Pages) create temporary or AutoRecover files that can serve as a recovery “shortcut”:
Windows (Microsoft Office):
Open the application (e.g., Word).
Go to “File” > “Info” > “Manage Document” > “Recover Unsaved Documents.”
Look for a version of your file in the list and open it.
If not found, check the AutoRecover folder manually:
Path: C:\Users\YourUsername\AppData\Roaming\Microsoft\Word\ (replace “YourUsername”).
Look for files with a .asd extension or temporary filenames (e.g., ~WRL1234.tmp).
Open and save the file as a new copy.
macOS (Microsoft Office):
Open Word or Excel.
Go to “File” > “Open Recent” or “Browse Version History” (if saved to OneDrive/SharePoint).
Check for an earlier version.
Alternatively, navigate to ~/Library/Containers/com.microsoft.Word/Data/Library/Preferences/AutoRecovery/.
Why it works: These apps periodically save temporary copies, even if you overwrite the original.
Limitations: Requires AutoRecover to be enabled beforehand (check under “File” > “Options” > “Save” in Office). Temporary files may be incomplete or deleted after closing the app.
Tip: Enable “Always create a backup copy” in Office settings for future protection.
Method 3: Restore Previous Versions (Windows Built-In Shortcut)
Best for: Files replaced on Windows with File History or restore points enabled.
Platform: Windows only.
Time to execute: 5-15 minutes.
Windows has a built-in feature to restore previous versions of files:
Locate the file:
Open File Explorer and navigate to the folder containing the replaced file.
Right-click the file:
Select “Properties.”
Previous Versions tab:
Look for earlier versions in the list (sourced from File History or system restore points).
Select a version before the replacement and click “Restore.”
If no versions appear:
Ensure File History is enabled (Control Panel > System and Security > File History) or check for a system restore point (search “Create a restore point” > “System Restore”).
Why it works: File History periodically backs up files, and restore points may include file snapshots.
Limitations: Requires prior setup. Not all files are backed up by default, and system restore mainly affects system files, not personal documents.
Example: You replaced “Budget.xlsx” yesterday. Right-click it, find a version from two days ago, and restore it.
Method 4: Use Time Machine (macOS Built-In Shortcut)
Best for: Files replaced on a Mac with Time Machine enabled.
Platform: macOS only.
Time to execute: 5-15 minutes.
Time Machine is macOS’s backup solution and a reliable “shortcut” for recovery:
Open Finder:
Navigate to the folder where the replaced file resides.
Enter Time Machine:
Click the Time Machine icon in the menu bar (or System Preferences > Time Machine) and select “Enter Time Machine.”
Browse versions:
Use the timeline or arrows to find a version before the replacement.
Restore:
Select the file and click “Restore” to bring it back to the current folder.
Why it works: Time Machine takes hourly snapshots of your files if an external drive is connected.
Limitations: Requires Time Machine to be set up and active before the file was replaced.
Tip: Regularly connect your backup drive to ensure recent snapshots.
Method 5: Check Cloud Backup Version History
Best for: Files synced to cloud services like OneDrive, Google Drive, or Dropbox.
Platforms: Windows, macOS.
Time to execute: 5-20 minutes.
Cloud services often keep version histories:
OneDrive:
Go to onedrive.com and sign in.
Find the replaced file, right-click, and select “Version History.”
Download or restore an earlier version.
Google Drive:
Visit drive.google.com.
Right-click the file > “Version History” > “See version history.”
Download the desired version.
Dropbox:
Log in to dropbox.com.
Find the file, click the three dots > “Version history.”
Restore or download the old version.
Why it works: These services save multiple versions automatically.
Limitations: The file must have been synced before replacement, and free tiers may limit history (e.g., 30 days).
Example: You overwrote a synced “Presentation.pptx” on OneDrive. Online, you find a version from last week and restore it.
Method 6: Data Recovery Software (Advanced Shortcut)
Panda Assistant Data Recovery Software is a robust tool designed to retrieve lost, deleted, or corrupted files from a variety of storage devices, including hard drives, SSDs, USB drives, and SD cards. Developed with advanced algorithms, it caters to both novice users and professionals, offering a seamless way to recover data lost due to accidental deletion, formatting, system crashes, or hardware failures.
About us and this blog
Panda Assistant is built on the latest data recovery algorithms, ensuring that no file is too damaged, too lost, or too corrupted to be recovered.
Request a free quote
We believe that data recovery shouldn’t be a daunting task. That’s why we’ve designed Panda Assistant to be as easy to use as it is powerful. With a few clicks, you can initiate a scan, preview recoverable files, and restore your data all within a matter of minutes.
Subscribe to our newsletter!
More from our blog
See all postsRecent Posts
- How to recover a deleted file from sharepoint? 2025-02-21
- How to recover a autocad file? 2025-02-21
- How to recover overwritten files? 2025-02-21










