A system image is a complete snapshot of an operating system, including all its settings, applications, and data, at a particular point in time. Restoring from a system image can be a lifesaver in various situations, such as system crashes, malware infections, or major software failures.
1. System Images
A system image is like a digital copy of your entire computer system. It captures the exact state of the hard drive, including the operating system (like Windows or macOS), all the installed programs, user settings, and even the data stored on the drive. Think of it as a frozen moment in time that you can return to if something goes wrong. System images are typically created using specialized software or built-in tools provided by the operating system. For example, Windows has its own System Image Backup tool, and macOS has Time Machine.
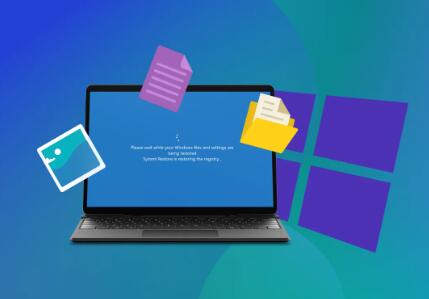
Why Create a System Image?
System Recovery: The primary reason is to have a quick and easy way to restore the system in case of a disaster. Instead of spending hours reinstalling the operating system and all the applications, you can simply restore from the image and get your system back to the way it was.
Migration to New Hardware: If you’re upgrading to a new computer, you can restore the system image onto the new hardware, saving you the hassle of setting up everything from scratch.
Testing and Development: In a testing or development environment, system images can be used to quickly reset a system to a known state, allowing for easy testing of different software configurations or updates.
2. Preparing for System Image Restoration
Check the System Image
Before attempting a restoration, it’s essential to make sure that the system image you have is valid and complete. Some backup tools allow you to verify the integrity of the image. For example, in Windows, you can use the command line tool wbadmin to check the status of a system image backup. If the image is corrupted or incomplete, the restoration process may fail or result in a non-functional system.
Gather Necessary Hardware and Software
Bootable Media: You’ll need a bootable USB drive or DVD that contains the recovery tools. For Windows, you can create a Windows Recovery Environment (WinRE) USB drive. For macOS, you can use a bootable Time Machine backup drive or the Recovery HD.
Backup Location: Ensure that the location where the system image is stored is accessible. It could be an external hard drive, a network share, or cloud storage. Make sure you have the necessary permissions and access to retrieve the image.
Driver Updates: If you’re restoring to new hardware or if there have been hardware changes since the image was created, it’s a good idea to have the latest device drivers on hand. You can download them from the manufacturer’s website and store them on a USB drive.
Backup Any Unbacked-Up Data
Although the system image contains a lot of data, it’s possible that there have been changes since the image was created. It’s always a good practice to backup any important data that hasn’t been included in the system image. This could include recent documents, photos, or emails. You can use cloud storage services like Google Drive or Dropbox, or an external hard drive to make a quick backup.
3. Restoring from a System Image on Windows
Using the Windows Recovery Environment
Boot from the Recovery Media: Insert the WinRE USB drive or DVD into the computer and restart it. You may need to change the boot order in the BIOS or UEFI settings to boot from the USB drive or DVD first.
Select Language and Options: Once the recovery environment loads, select your language, time and currency format, and keyboard layout.
Choose System Image Recovery: In the Windows Recovery Environment, click on “Troubleshoot” > “Advanced options” > “System Image Recovery”.
Select the System Image: The tool will search for available system images. Select the one you want to restore and follow the on-screen instructions. You may be asked to provide the location of the image if it’s not automatically detected.
Complete the Restoration: The restoration process may take some time, depending on the size of the system image and the speed of your hardware. Once it’s finished, the computer will restart, and you should have your system restored to the state it was in when the image was created.
Using Third-Party Backup Software
Many third-party backup programs, such as Acronis True Image or Norton Ghost, also offer system image restoration capabilities. The process is generally similar to using the built-in Windows tools, but the user interface and options may vary.
Boot the Backup Software: Insert the bootable media provided by the backup software and boot the computer from it.
Locate the System Image: Use the software’s interface to find the system image you want to restore. It may be stored on an external drive, a network location, or in the cloud.
Configure the Restoration Options: You may have options to restore the entire system or just specific partitions. Some software also allows you to perform a differential or incremental restoration if available.
Initiate the Restoration: Once you’ve configured the options, start the restoration process. The software will copy the data from the system image to the appropriate locations on your hard drive.
4. Restoring from a System Image on macOS
Using Time Machine
Boot into Recovery Mode: Restart your Mac and hold down the Command + R keys until the Apple logo appears. This will boot your Mac into Recovery Mode.
Select Time Machine Restore: In Recovery Mode, select “Restore from Time Machine Backup” from the available options.
Choose the Backup Source: Connect the external hard drive or other storage device that contains your Time Machine backup. Select the appropriate backup from the list.
Select the Destination Disk: Choose the disk where you want to restore the system image. Make sure to select the correct disk, as the restoration process will erase all data on the selected disk.
Start the Restoration: Click “Restore” to begin the process. The time it takes to restore depends on the size of the backup and the speed of your hardware. Once the restoration is complete, your Mac will restart with the restored system.
Using Carbon Copy Cloner or Other Third-Party Tools
Similar to Windows, there are third-party backup and restoration tools for macOS, such as Carbon Copy Cloner.
Boot from the Backup Media: Create a bootable USB drive or other media using the backup software. Boot your Mac from this media.
Locate the Backup Image: Use the software’s interface to find the system image backup. It may be on an external drive or a network location.
Select the Destination and Options: Choose the disk where you want to restore the image and configure any additional options, such as whether to restore specific files or folders.
Perform the Restoration: Start the restoration process, and the software will copy the data from the backup image to the selected disk.
5. Troubleshooting Common Issues During Restoration
Image Corruption
If the system image is corrupted, you may encounter error messages during the restoration process. In this case, try to verify the integrity of the image again. If it’s still corrupted, you may need to use data recovery software to attempt to repair the image or restore from an older backup if available.
Driver Issues
After restoring the system image, you may find that some hardware devices are not working properly due to outdated or missing drivers. Install the latest drivers from the manufacturer’s website. If the problem persists, check the device manager for any error codes and search for solutions online.
Boot Problems
If the computer fails to boot after the restoration, it could be due to a problem with the boot configuration. For Windows, you can use the Boot Repair tool in the Windows Recovery Environment to fix boot issues. For macOS, you can try using the Disk Utility in Recovery Mode to repair the disk and check for any errors.
6. Best Practices for System Image Restoration
Regularly Update System Images: Don’t rely on a single system image that’s months or years old. Update your system images regularly to ensure that you have a recent copy of your system in case of a disaster.
Test the Restoration Process: Periodically test the restoration process to make sure it works as expected. This could involve creating a test system and restoring the image onto it to verify that everything is functioning properly.
Keep Multiple Copies of System Images: Store system images in multiple locations, such as an external hard drive and the cloud. This provides redundancy in case one copy is lost or damaged.
Document the Process: Keep a record of the steps you take to create and restore system images. This will be helpful if you need to perform the process again in the future or if you need to troubleshoot issues.
About us and this blog
Panda Assistant is built on the latest data recovery algorithms, ensuring that no file is too damaged, too lost, or too corrupted to be recovered.
Request a free quote
We believe that data recovery shouldn’t be a daunting task. That’s why we’ve designed Panda Assistant to be as easy to use as it is powerful. With a few clicks, you can initiate a scan, preview recoverable files, and restore your data all within a matter of minutes.
Subscribe to our newsletter!
More from our blog
See all postsRecent Posts
- How to recover a deleted file from sharepoint? 2025-02-21
- How to recover a autocad file? 2025-02-21
- How to recover overwritten files? 2025-02-21










