QuickBooks Desktop is a popular accounting software that helps businesses manage their financial transactions. Losing transactions can be a significant concern, but there are several methods to restore deleted transactions, which involve using backups, audit logs, and other features within the software.
Restore from a Backup
Locate the Backup File: First, you need to find the backup file that contains the transactions you want to restore. QuickBooks allows you to set up automatic backups or you can create manual backups. The backup files are usually stored in a designated location on your computer or external storage device.
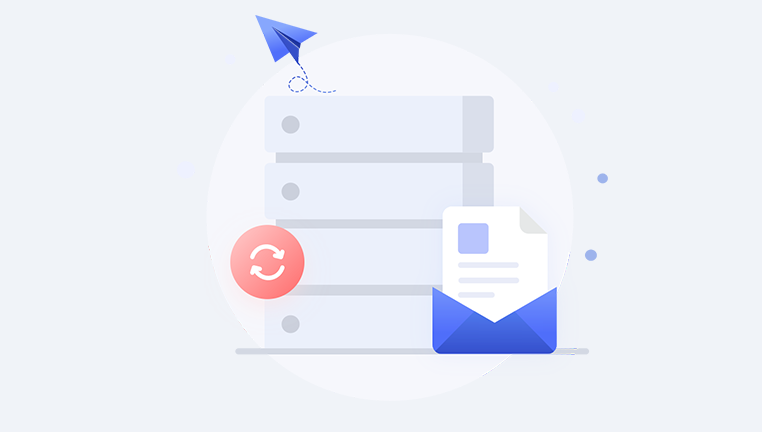
Restore the Backup:
Open QuickBooks Desktop.
Go to the “File” menu and select “Restore Company” > “Restore from Local Backup”.
Navigate to the location where the backup file is stored and select it.
Follow the on-screen prompts to complete the restoration process. You may need to specify a location to save the restored company file and provide a name for it.
Verify the Transactions: After the restoration is complete, open the company file and check the transactions to ensure that the deleted transactions have been successfully restored. Review the dates, amounts, and other details to make sure everything is accurate.
Use the Audit Log
Access the Audit Log: In QuickBooks Desktop, go to the “Reports” menu. Select “Accountant & Taxes” and then “Audit Trail”. The Audit Log shows a detailed record of all transactions and changes made in the company file, including deletions.
Identify the Deleted Transactions: In the Audit Log report, you can filter the results by date, user, or transaction type to find the specific deleted transactions. Look for entries that indicate a transaction was deleted, along with the relevant details such as the date and time of the deletion.
Restore the Transactions: If you have the necessary information from the Audit Log, you can manually re-enter the deleted transactions. This may involve creating new invoices, bills, or other transactions with the same details as the deleted ones. Make sure to double-check all the information to ensure accuracy.
Use the QuickBooks Data Recovery Tool
Run the Data Recovery Tool: QuickBooks provides a Data Recovery Tool that can help recover lost or deleted data. You can find this tool in the QuickBooks installation directory or by searching for it on your computer. Run the tool and follow the on-screen instructions.
Select the Data to Recover: The tool will scan your computer for QuickBooks data files and display a list of recoverable data. Select the company file that contains the deleted transactions and choose the specific transactions you want to restore.
Complete the Recovery Process: Once you have selected the data, click the “Recover” button to start the recovery process. The tool will attempt to restore the deleted transactions to the company file. After the recovery is complete, open QuickBooks and check the transactions to make sure they have been successfully restored.
Contact QuickBooks Support
Reach out to Support: If you are unable to restore the deleted transactions using the methods above, it may be necessary to contact QuickBooks Support. You can do this by going to the QuickBooks website and finding the support contact information. You can also contact them directly from within QuickBooks by going to the “Help” menu and selecting “QuickBooks Desktop Help”.
Provide Details: When contacting support, be sure to provide as much information as possible about the deleted transactions, including the date range, transaction types, and any error messages you received. This will help the support team diagnose the problem and provide a solution.
Follow Their Instructions: The QuickBooks support team will guide you through the process of restoring the deleted transactions. They may ask you to perform additional steps or provide more information. Follow their instructions carefully to ensure a successful restoration.
Third-Party Data Recovery Software
Panda Assistant is a powerful and intuitive data recovery software designed to help users retrieve lost or deleted files from a variety of storage devices. Whether you’ve accidentally erased a file, experienced a system crash, or suffered a hard drive failure, Panda Assistant is equipped to handle a wide range of data loss scenarios. The software supports recovery from hard drives, USB flash drives, memory cards, SD cards, and other storage mediums, making it a versatile tool for personal and professional use.
One of the standout features of Panda Assistant is its user-friendly interface, which simplifies the recovery process even for beginners. The program offers an easy-to-follow wizard that guides users through each step, ensuring that even those without technical expertise can perform successful data recovery. Additionally, Panda Assistant provides powerful scanning algorithms that thoroughly search storage devices for lost files, even those that have been deleted or formatted.
Preventing Future Data Loss
Regular Backups: Set up a regular backup schedule in QuickBooks Desktop to ensure that you have recent copies of your data. You can choose to backup daily, weekly, or monthly depending on the volume of transactions and the importance of your data. Store the backup files in a secure location, such as an external hard drive or cloud storage.
User Permissions: Configure user permissions carefully to prevent unauthorized access and accidental deletions. Limit the ability to delete transactions to only those users who have a legitimate need to do so. Assign different levels of access based on job roles and responsibilities.
Data Verification: Regularly check the integrity of your QuickBooks data by running data verification tools. These tools can detect and fix any errors or issues in the company file that could lead to data loss. In QuickBooks, go to the “File” menu and select “Utilities” > “Verify Data” to run the verification process.
About us and this blog
Panda Assistant is built on the latest data recovery algorithms, ensuring that no file is too damaged, too lost, or too corrupted to be recovered.
Request a free quote
We believe that data recovery shouldn’t be a daunting task. That’s why we’ve designed Panda Assistant to be as easy to use as it is powerful. With a few clicks, you can initiate a scan, preview recoverable files, and restore your data all within a matter of minutes.
Subscribe to our newsletter!
More from our blog
See all postsRecent Posts
- How to recover a deleted file from sharepoint? 2025-02-21
- How to recover a autocad file? 2025-02-21
- How to recover overwritten files? 2025-02-21










